[TUTORIEL] Installer des pilotes automatiquement lors de l'installation de Windows
Posté : 25 jui 2024 16:52
Bonjour à tous,
Le principal problème des installations de Windows ces derniers temps, c'est que les ISOs officiels de Microsoft ne contiennent pas ce qui compte le plus : Le pilote de la carte Wi-Fi.
En étant connecté à Internet, tous les pilotes non installés nativement par l'installation, se téléchargeront et s'installeront automatiquement.
Mais sans Internet... Impossible !
Impossible aussi d'aller jusqu'au bout de l'installation de Windows 11 paradoxalement, car cette dernière nécessite précisément une connexion Internet pour terminer.
C'est un peu le serpent qui se mord la queue...
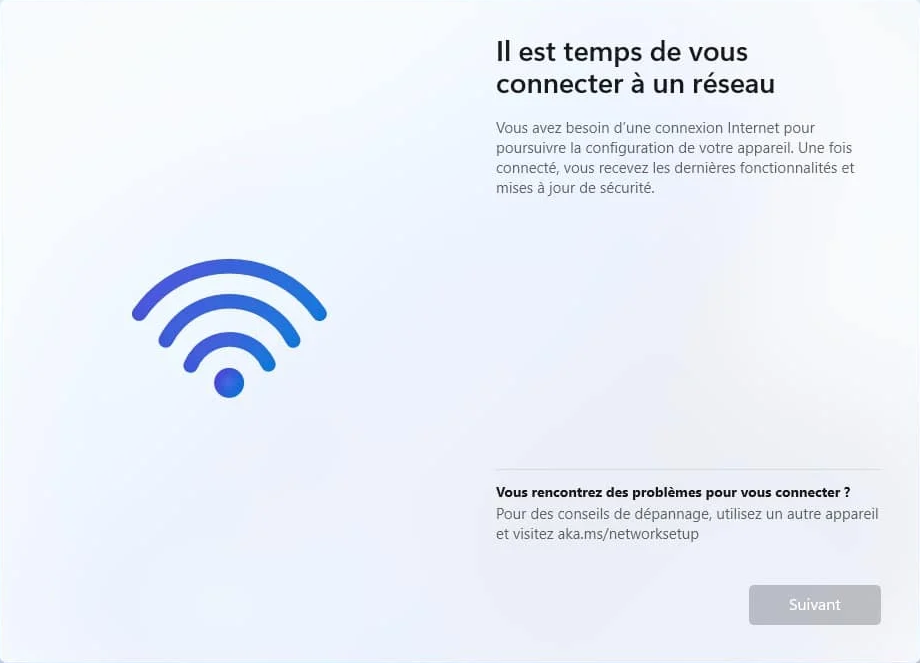
Des solutions de contournement avaient été trouvées :
SHIFT+F10 pour afficher la commande CMD, et forcer Windows à nous autoriser la création d'un compte local avec la commande OOBE\BYPASSNRO
Une fois sur la session locale, il n'y avait plus qu'à copier/coller depuis un autre PC, le pilote de la carte Wi-Fi, et à l'installer manuellement depuis le Gestionnaire de périphériques.
Enfin, l'utilisation d'un compte Microsoft pouvait alors se faire.
Il n'y avait plus qu'à basculer dessus et supprimer la session locale créée lors de l'installation de Windows...
Une autre solution consistait à copier/coller dans la clé USB d'installation de Windows, le pilote Wi-Fi du PC concerné.
Puis, une fois Windows installé, SHIFT+F10 puis EXPLORER puis clic droit sur le pilote (.INF) copié dans la clé USB et INSTALLER.
shutdown -r -t 0 pour redémarrer le PC et la carte Wi-Fi était alors reconnue dès l'installation de Windows.
Un compte Microsoft pouvait alors tout de suite être rentré dès le départ.
Mieux, mais encore long... et surtout très complexe pour un utilisateur lambda.
Après quelques jours de recherches pour automatiser l'installation d'un pilote lors de l'installation de Windows, je suis retombé sur des manipulations complexes, permettant d'intégrer un pilote dans l'installation de Windows (via nLite ou Dism). Mais cela impliquait de recréer complètement l'ISO de Windows.
Une procédure très longue, et très pénible, avec une succession de lignes de commandes à n'en plus finir.
Et évidemment, tout à recommencer à chaque nouvelle sortie d'un ISO de Microsoft.
Mais après plusieurs jours, et après avoir eu l'opportunité de recevoir un nouveau poste à installer, j'ai commencé mes tests d'installation.
La solution simple, facile et à la portée d'un enfant de 5 ans, la voici enfin :
Dans la partition INSTALL de la clé USB d'installation de Windows (la partition contenant la totalité des fichiers de l'ISO de Windows), il suffit de créer le dossier suivant : $WinPEDriver$
Et dans ce dossier, il suffit alors de copier/coller le(s) pilote(s) de votre choix.
A noter que le pilote de la carte Wi-Fi est largement suffisant, vu que tous les autres pilotes s'installeront automatiquement via Windows Update.
Voici donc l'arborescence de la partition INSTALL de la clé USB d'installation de Windows :
RACINE (de la plus grosse partition de la clé USB d'installation de Windows)
Arrivé sur l'écran de connexion à un réseau, au-lieu de vous confronter au fait qu'aucune carte réseau/Wi-Fi n'ait été détectée par l'installation, la liste des réseaux Wi-Fi apparaitra et vous pourrez vous connecter afin de terminer, enfin connecté, l'installation de Windows !
Plus besoin de ligne de commande, de perdre du temps avec de longues intégrations... un simple copier/coller de votre pilote dans le dossier $WinPEDriver$, et tout fonctionnera automatiquement !
ThiWeb
Le principal problème des installations de Windows ces derniers temps, c'est que les ISOs officiels de Microsoft ne contiennent pas ce qui compte le plus : Le pilote de la carte Wi-Fi.
En étant connecté à Internet, tous les pilotes non installés nativement par l'installation, se téléchargeront et s'installeront automatiquement.
Mais sans Internet... Impossible !
Impossible aussi d'aller jusqu'au bout de l'installation de Windows 11 paradoxalement, car cette dernière nécessite précisément une connexion Internet pour terminer.
C'est un peu le serpent qui se mord la queue...
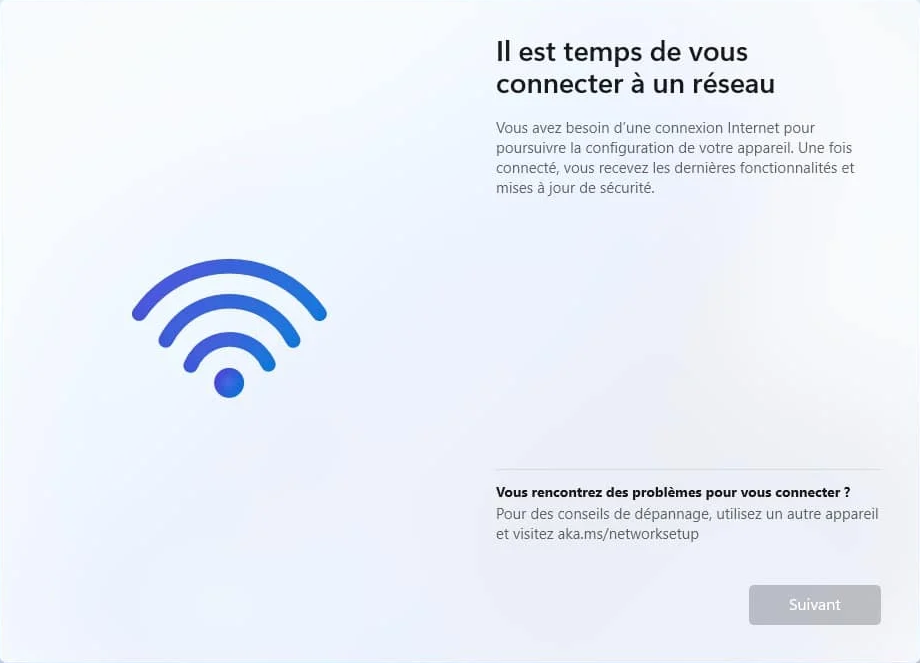
Des solutions de contournement avaient été trouvées :
SHIFT+F10 pour afficher la commande CMD, et forcer Windows à nous autoriser la création d'un compte local avec la commande OOBE\BYPASSNRO
Une fois sur la session locale, il n'y avait plus qu'à copier/coller depuis un autre PC, le pilote de la carte Wi-Fi, et à l'installer manuellement depuis le Gestionnaire de périphériques.
Enfin, l'utilisation d'un compte Microsoft pouvait alors se faire.
Il n'y avait plus qu'à basculer dessus et supprimer la session locale créée lors de l'installation de Windows...
Une autre solution consistait à copier/coller dans la clé USB d'installation de Windows, le pilote Wi-Fi du PC concerné.
Puis, une fois Windows installé, SHIFT+F10 puis EXPLORER puis clic droit sur le pilote (.INF) copié dans la clé USB et INSTALLER.
shutdown -r -t 0 pour redémarrer le PC et la carte Wi-Fi était alors reconnue dès l'installation de Windows.
Un compte Microsoft pouvait alors tout de suite être rentré dès le départ.
Mieux, mais encore long... et surtout très complexe pour un utilisateur lambda.
Après quelques jours de recherches pour automatiser l'installation d'un pilote lors de l'installation de Windows, je suis retombé sur des manipulations complexes, permettant d'intégrer un pilote dans l'installation de Windows (via nLite ou Dism). Mais cela impliquait de recréer complètement l'ISO de Windows.
Une procédure très longue, et très pénible, avec une succession de lignes de commandes à n'en plus finir.
Et évidemment, tout à recommencer à chaque nouvelle sortie d'un ISO de Microsoft.
Mais après plusieurs jours, et après avoir eu l'opportunité de recevoir un nouveau poste à installer, j'ai commencé mes tests d'installation.
La solution simple, facile et à la portée d'un enfant de 5 ans, la voici enfin :
Dans la partition INSTALL de la clé USB d'installation de Windows (la partition contenant la totalité des fichiers de l'ISO de Windows), il suffit de créer le dossier suivant : $WinPEDriver$
Et dans ce dossier, il suffit alors de copier/coller le(s) pilote(s) de votre choix.
A noter que le pilote de la carte Wi-Fi est largement suffisant, vu que tous les autres pilotes s'installeront automatiquement via Windows Update.
Voici donc l'arborescence de la partition INSTALL de la clé USB d'installation de Windows :
RACINE (de la plus grosse partition de la clé USB d'installation de Windows)
- $WinPEDriver$
- WIFI
- PILOTE.INF
- WIFI
Arrivé sur l'écran de connexion à un réseau, au-lieu de vous confronter au fait qu'aucune carte réseau/Wi-Fi n'ait été détectée par l'installation, la liste des réseaux Wi-Fi apparaitra et vous pourrez vous connecter afin de terminer, enfin connecté, l'installation de Windows !
Plus besoin de ligne de commande, de perdre du temps avec de longues intégrations... un simple copier/coller de votre pilote dans le dossier $WinPEDriver$, et tout fonctionnera automatiquement !
ThiWeb