[TUTORIEL] Créer Un MKV A Partir D'un DVD
Posté : 13 fév 2011 10:18
Bonjour à tous !
Nous allons apprendre ici, à transformer un DVD en MKV en quelques étapes.
Pour l'exemple, notre DVD est un DVD américain contenant deux pistes audio :
- Français
- Anglais
Et deux pistes de sous-titres :
- Français
- Anglais
Nous alons donc créer un MKV contenant :
- La vidéo compressée au format MP4 (H.264)
- Les pistes audio compressée au format AAC (HE-AAC)
- Les sous-tites SRT
- Les chapitres
- La pochette du film
Le tout, dans un MKV ne dépassant pas 700 Mo.
Commençons :
Télécharger et exécuter DVD Decrypter :
Temps de travail : 10 minutes
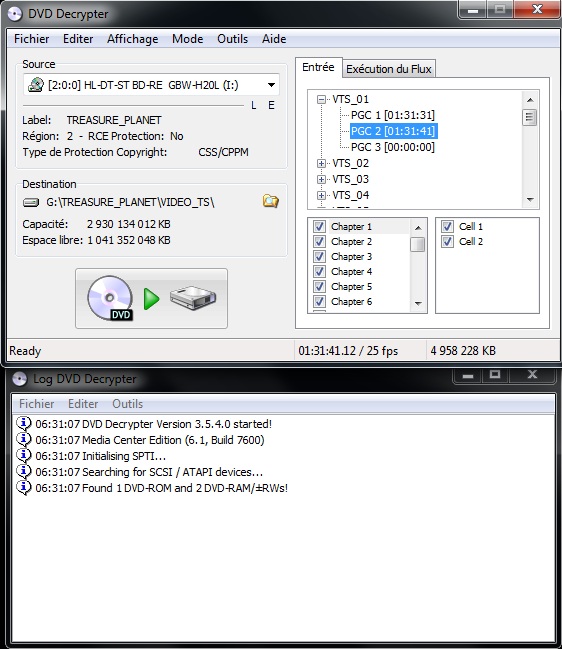 Cliquer sur "Mode" puis "IFO"
Cliquer sur "Mode" puis "IFO"
Cliquer ensuite sur "Outils" puis "Paramètres"
Cliquer ensuite sur l'onglet "Mode IFO"
Dans la partie de droite ("Créer des fichiers Additionnels") décocher tout sauf "Information Chapitre - OGG"
Dans Découpage (à gauche), sélectionner "Aucun"
Cliquer sur "OK"
Dans le cas de plusieurs lecteurs de DVD, sélectionner le lecteur correspondant au DVD inséré
Sélectionner un dossier pour la copie du DVD, sauf si celui choisi par défaut, par DVD Decrypter vous convient.
Cliquer enfin sur "Décrypter" symbolisé par un DVD = > Disque dur
A la fin de la "copie" quitter DVD Decrypter et retirer le DVD de l'ordinateur
Note : DVD Decrypter sélectionne la piste la plus longue du DVD (logiquement le film).
Si vous souhaitez copier une autre piste, sélectionnez là et cliquez à ce moment sur "Décrypter".
Temps de travail : 1 minute
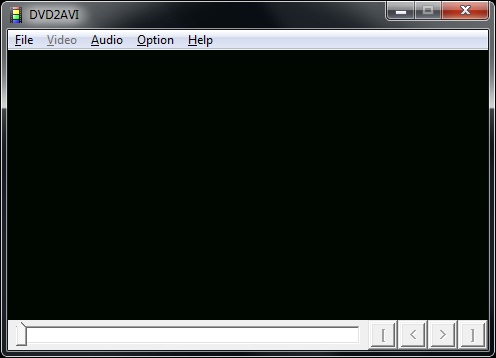 Cliquer sur "File" puis "Open"
Cliquer sur "File" puis "Open"
Sélectionner l'unique fichier VOB précédement copié et cliquer sur "OK"
Cliquer à nouveau sur "File" puis cette fois sur "Save Project"
Donner un nom et cliquer sur "Enregistrer"
A la fin du traitement, fermer DVD2AVI
Temps de travail : 12 minutes
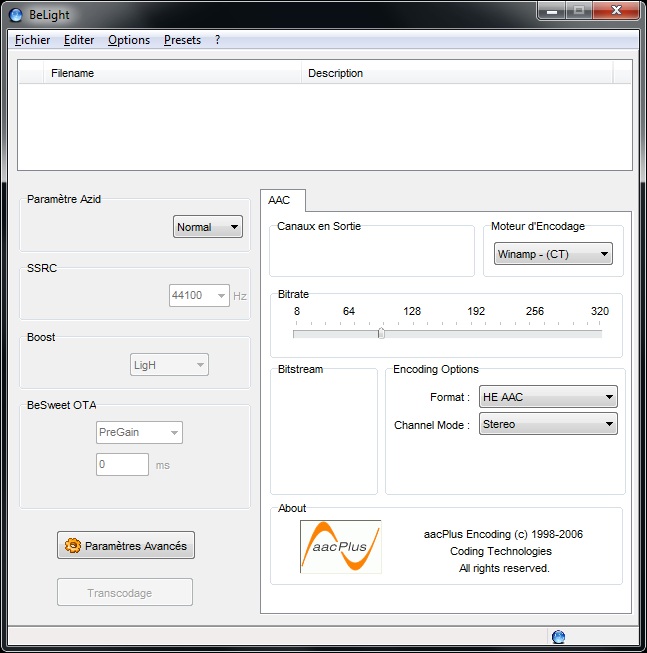 Au (premier) lancement, cliquer sur OK
Au (premier) lancement, cliquer sur OK
Cliquer sur "Fichier" puis sur "Ajouter Fichiers"
Sélectionner votre premier fichier (AC3) à convertir (exemple : français)
Et cliquer sur "Transcodage"
A la fin du traitement, cliquer sur "Suivant" symbolisé ici par une flèche verte, afin de retourner à l'écran principal
Faire un click droit dans le cadre supérieur et cliquer sur "Effacer Liste"
Répéter l'opération pour procéder à la conversion des autres pistes audio (au choix)
Une fois les pistes audio convertis, fermer BeLight
Note : Un MKV contient généralement deux langues. Le français par défaut et l'anglais.
Pour connaitre la langue de tel ou tel fichier AC3, glissez-le dans le Media Player Classic et renommez le fichier en fonction de la langue entendue.
Télécharger et exécuter SubRip :
Temps de travail : 10 minutes
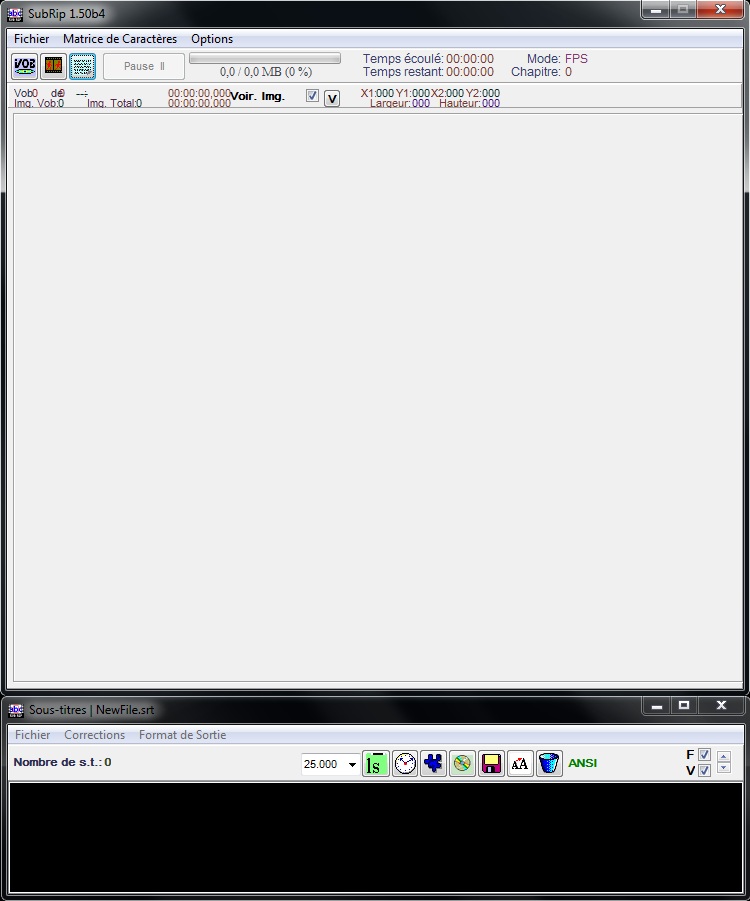 Cliquer sur l'icône "VOB" en haut à gauche
Cliquer sur l'icône "VOB" en haut à gauche
Cliquer sur "Ouvr. IFO", sélectionner le fichier IFO et cliquer sur "Commencer"
Durant le traitement, tapper la lettre correspondant à celle mise en évidence par SubRip
Note : Au bout de quelques dizaines de secondes, le logiciel sera à même de tapper lui-même tous les mots contenus dans les sous-titres de votre film.
A la fin du traitement, cliquer sur l'icône en forme de "disquette" afin de sauvegarder votre sous-titre au format SRT.
Puis, fermer SubRip et enregistrer la matrice de caractère
Ouvrir à nouveau SubRip pour le second sous-titre, en sélectionnant cette fois la matrice de caractères
Répétez l'opération autant de fois que nécessaire en fonction du nombre de sous-titres souhaité
Note : La création du premier sous-titre (exemple : français) prend un peu de temps, mais une fois terminé et la matrice de caractères enregistrée, la création des autres sous-titres (exemple : anglais, allemands, etc...) ne prendront pas plus de 10 secondes.
Temps de travail : 25 minutes
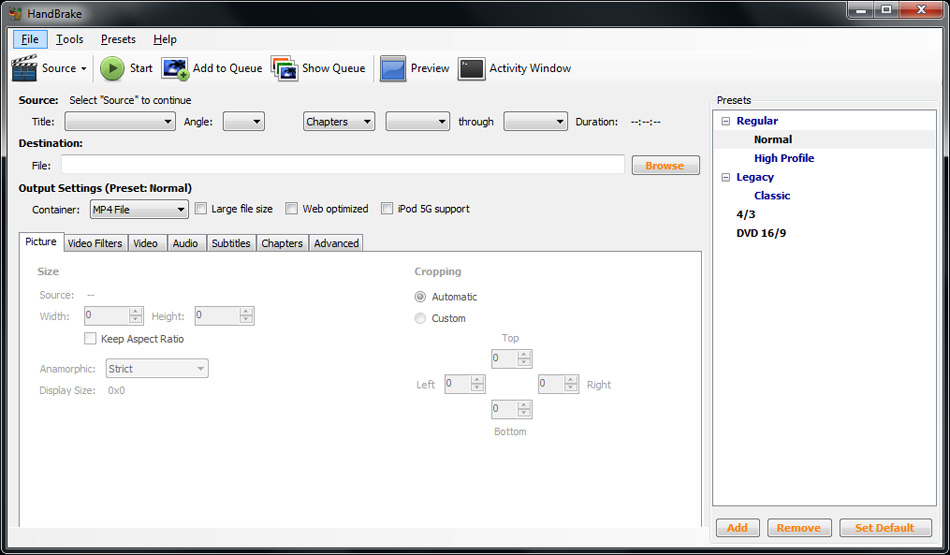 Cliquer sur "Source" puis "Video File" et sélectionner le fichier VOB
Cliquer sur "Source" puis "Video File" et sélectionner le fichier VOB
Cliquer sur "Browse" et donner un nom à votre fichier
Dans "Presets" à droite, cliquer sur "Normal"
Cliquer ensuite sur l'onglet "Video" et cliquer sur "Target Site (MB)"
Donner la taille de votre future vidéo MP4
Note : Sachez que la taille de votre fichier MP4 ajouté à la taille de vos fichiers audio précédemment encodés doit traditionellement faire 700 Mo.
Cocher la case "2-Pass Encoding"
Cliquer sur l'onglet "Audio" et cliquer sur "Remove"
L'objectif est de ne pas avoir d'audio encodé avec votre vidéo.
Cliquer sur l'onglet "Chapters" et décocher "Create chapter markers"
Cliquer sur l'onglet "Picture"
Dans "Anamorphic", sélectionner "None"
Cocher la case "Keep Aspect Ratio"
Dans "Width" indiquer "720" si ce n'est pas déjà le cas
Dans "Cropping" sélectionner "Automatic" si ce n'est pas déjà le cas
Cliquer enfin sur "Start"
Note : Si vous souhaitez avoir l'aperçu de votre encodage avant d'encoder tout votre film, cliquez sur "Preview", sélectionnez "60" (secondes) et cliquez sur "Play with VLC".
VLC est indiqué ici à titre d'exemple.
Vous pouvez bien évidemment sélectionner ThivX.exe à la place, dans les paramètres du logiciel.
Temps de travail : 2 minutes
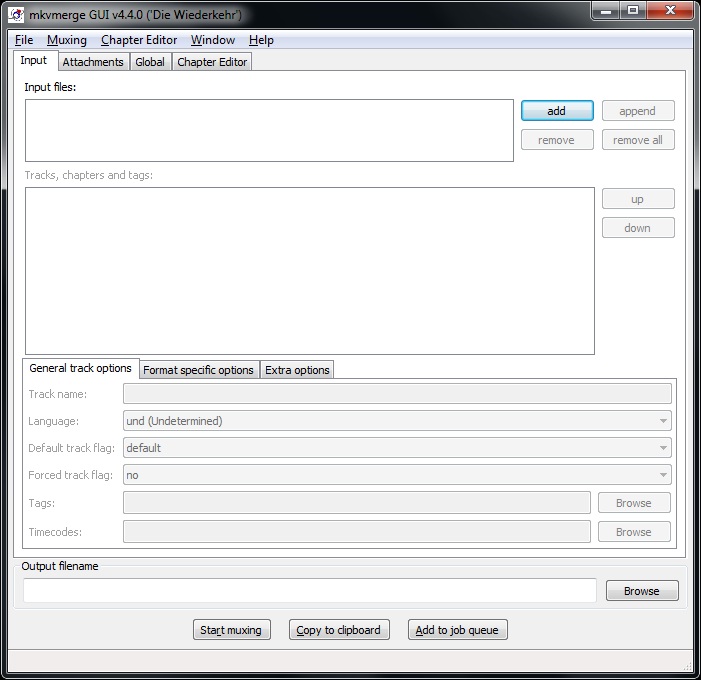 Cliquer sur "add" et sélectionner le fichier MP4
Cliquer sur "add" et sélectionner le fichier MP4
Dans le second cadre, cliquer sur la piste ajoutée et dans "Language", sélectionner "mul (Multiple languages)"
Cliquer à nouveau sur "add" et sélectionner cette fois la piste audio française (AAC)
Cliquer sur la piste ajoutée, et dans "Language", sélectionner "fre (French)"
Juste en dessous, dans "Default track flag" sélectionner "yes"
Cliquer encore sur "add" afin d'ajouter la piste audio anglaise (AAC)
Répéter la même opération qu'au dessus, mais dans "Default track flag" laisser "default" sélectionné
Même chose pour les sous-titres
Ajouter le sous-titre de présentation, et lui donner comme valeur "yes" dans "Default track flag"
Laisser "default" sélectionné pour les autres sous-titres
Ne pas oublier de sélectionner la langue correspondante pour chaque sous-titres
Une fois la vidéo + les fichiers audio + les sous-titres ajoutés, cliquer sur l'onglet "Attachments"
Dans le second volet, cliquer sur "add" et sélectionner la pochette du film (JPG) à ajouter au MKV
Avec un peu de patience, penser à ajouter également la miniature (JPG) qui sera attribuée au fichier
Cliquer sur l'onglet "Global"
Cliquer dans "File/segment title" et donner un titre au MKV
Exemple : Inception 2010 (DVD Rip By ThiWeb)
Note : Ce titre apparaitra dans la balise "Titre" du Media Player
Classic ou équivalent.
A côté de "Chapter file", cliquer sur "Browse"
Sélectionner le fichier "VTS_XX - Chapter Information - OGG.txt" correspondant à vos chapitres.
Note : Si vous avez encore un peu de patience, vous pouvez au préalable ouvrir ce fichier afin de donner les titres des chapitres concernés plutôt que (par défaut) : Chapter 1 / Chapter 2 / Etc...
Enfin, pour finir, cliquer sur "Start muxing" !
A la fin du traitement, vous avez créé votre MKV !
Temps TOTAL de travail : 1 heure
ThiWeb
Créer Un MKV A Partir D'un Blu-ray : Bientôt
Nous allons apprendre ici, à transformer un DVD en MKV en quelques étapes.
Pour l'exemple, notre DVD est un DVD américain contenant deux pistes audio :
- Français
- Anglais
Et deux pistes de sous-titres :
- Français
- Anglais
Nous alons donc créer un MKV contenant :
- La vidéo compressée au format MP4 (H.264)
- Les pistes audio compressée au format AAC (HE-AAC)
- Les sous-tites SRT
- Les chapitres
- La pochette du film
Le tout, dans un MKV ne dépassant pas 700 Mo.
Commençons :
COPIE DU DVD :
Insérer le DVD à copier dans votre lecteur.Télécharger et exécuter DVD Decrypter :
Temps de travail : 10 minutes
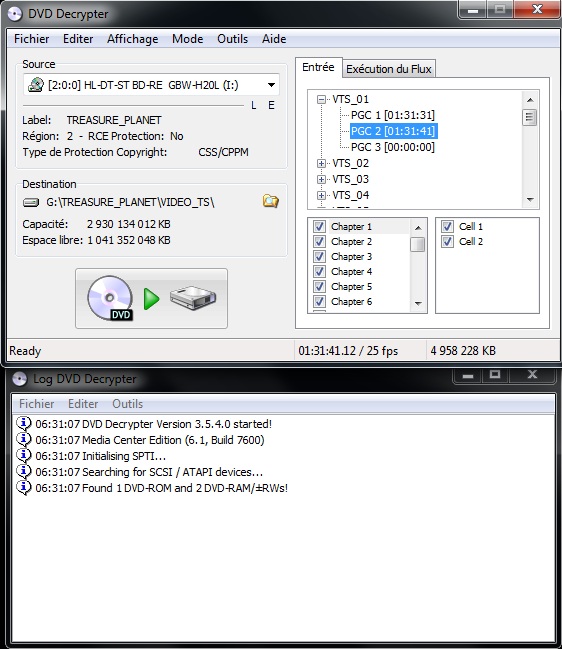
Cliquer ensuite sur "Outils" puis "Paramètres"
Cliquer ensuite sur l'onglet "Mode IFO"
Dans la partie de droite ("Créer des fichiers Additionnels") décocher tout sauf "Information Chapitre - OGG"
Dans Découpage (à gauche), sélectionner "Aucun"
Cliquer sur "OK"
Dans le cas de plusieurs lecteurs de DVD, sélectionner le lecteur correspondant au DVD inséré
Sélectionner un dossier pour la copie du DVD, sauf si celui choisi par défaut, par DVD Decrypter vous convient.
Cliquer enfin sur "Décrypter" symbolisé par un DVD = > Disque dur
A la fin de la "copie" quitter DVD Decrypter et retirer le DVD de l'ordinateur
Note : DVD Decrypter sélectionne la piste la plus longue du DVD (logiquement le film).
Si vous souhaitez copier une autre piste, sélectionnez là et cliquez à ce moment sur "Décrypter".
EXTRACTION AUDIO :
Télécharger et exécuter DVD2AVI :Temps de travail : 1 minute
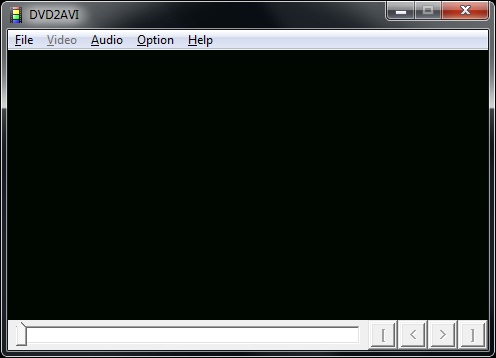
Sélectionner l'unique fichier VOB précédement copié et cliquer sur "OK"
Cliquer à nouveau sur "File" puis cette fois sur "Save Project"
Donner un nom et cliquer sur "Enregistrer"
A la fin du traitement, fermer DVD2AVI
COMPRESSION AUDIO :
Télécharger et exécuter BeLight :Temps de travail : 12 minutes
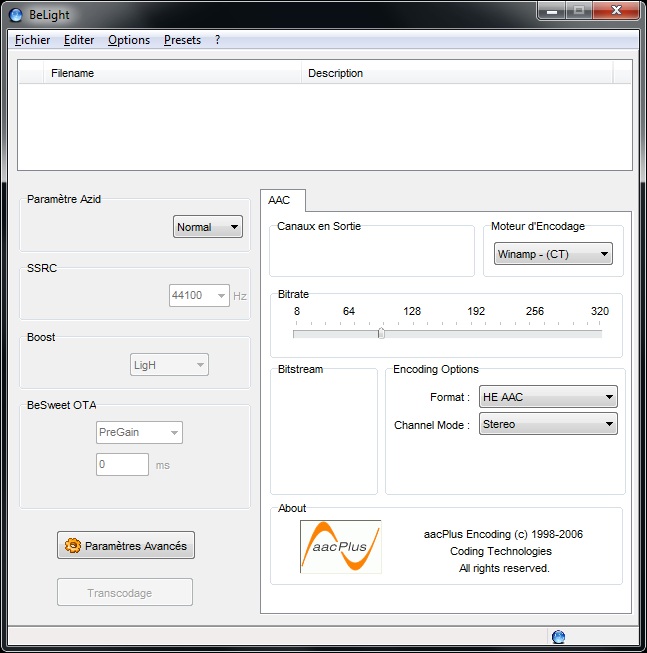
Cliquer sur "Fichier" puis sur "Ajouter Fichiers"
Sélectionner votre premier fichier (AC3) à convertir (exemple : français)
Et cliquer sur "Transcodage"
A la fin du traitement, cliquer sur "Suivant" symbolisé ici par une flèche verte, afin de retourner à l'écran principal
Faire un click droit dans le cadre supérieur et cliquer sur "Effacer Liste"
Répéter l'opération pour procéder à la conversion des autres pistes audio (au choix)
Une fois les pistes audio convertis, fermer BeLight
Note : Un MKV contient généralement deux langues. Le français par défaut et l'anglais.
Pour connaitre la langue de tel ou tel fichier AC3, glissez-le dans le Media Player Classic et renommez le fichier en fonction de la langue entendue.
LES SOUS-TITRES :
Durant l'encodage des pistes audio, nous avons le temps de nous occuper des sous-titres de notre film.Télécharger et exécuter SubRip :
Temps de travail : 10 minutes
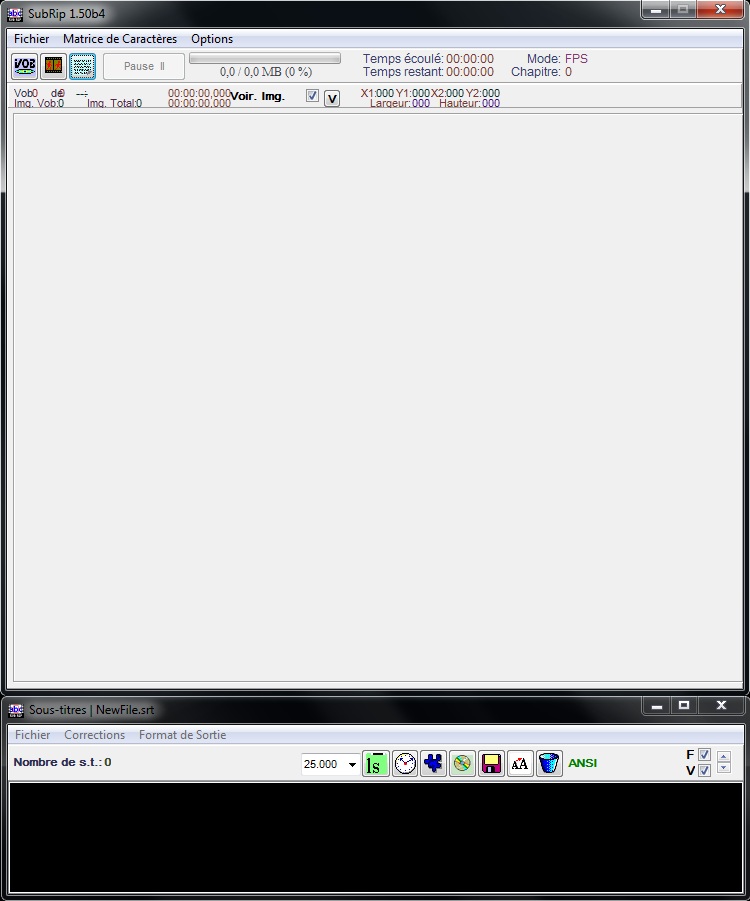
Cliquer sur "Ouvr. IFO", sélectionner le fichier IFO et cliquer sur "Commencer"
Durant le traitement, tapper la lettre correspondant à celle mise en évidence par SubRip
Note : Au bout de quelques dizaines de secondes, le logiciel sera à même de tapper lui-même tous les mots contenus dans les sous-titres de votre film.
A la fin du traitement, cliquer sur l'icône en forme de "disquette" afin de sauvegarder votre sous-titre au format SRT.
Puis, fermer SubRip et enregistrer la matrice de caractère
Ouvrir à nouveau SubRip pour le second sous-titre, en sélectionnant cette fois la matrice de caractères
Répétez l'opération autant de fois que nécessaire en fonction du nombre de sous-titres souhaité
Note : La création du premier sous-titre (exemple : français) prend un peu de temps, mais une fois terminé et la matrice de caractères enregistrée, la création des autres sous-titres (exemple : anglais, allemands, etc...) ne prendront pas plus de 10 secondes.
COMPRESSION VIDEO :
Télécharger et exécuter HandBrake :Temps de travail : 25 minutes
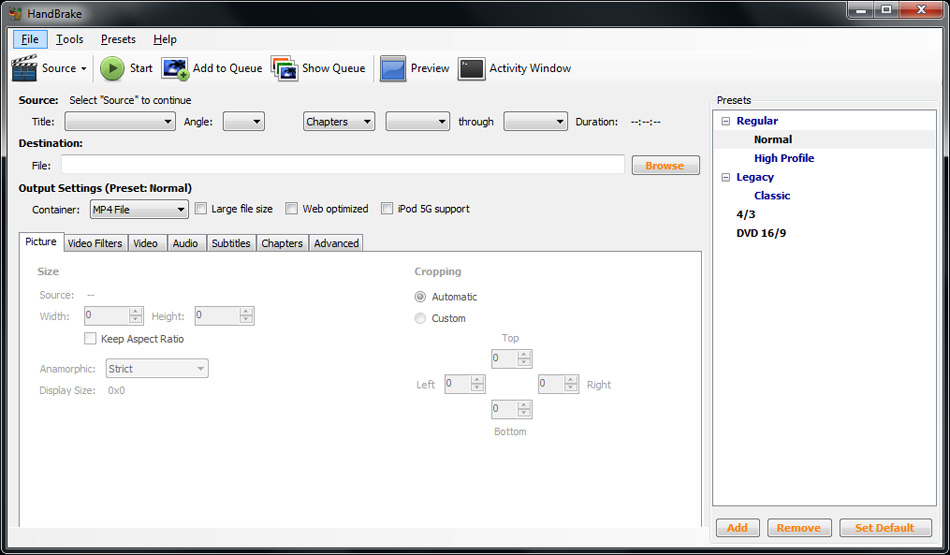
Cliquer sur "Browse" et donner un nom à votre fichier
Dans "Presets" à droite, cliquer sur "Normal"
Cliquer ensuite sur l'onglet "Video" et cliquer sur "Target Site (MB)"
Donner la taille de votre future vidéo MP4
Note : Sachez que la taille de votre fichier MP4 ajouté à la taille de vos fichiers audio précédemment encodés doit traditionellement faire 700 Mo.
Cocher la case "2-Pass Encoding"
Cliquer sur l'onglet "Audio" et cliquer sur "Remove"
L'objectif est de ne pas avoir d'audio encodé avec votre vidéo.
Cliquer sur l'onglet "Chapters" et décocher "Create chapter markers"
Cliquer sur l'onglet "Picture"
Dans "Anamorphic", sélectionner "None"
Cocher la case "Keep Aspect Ratio"
Dans "Width" indiquer "720" si ce n'est pas déjà le cas
Dans "Cropping" sélectionner "Automatic" si ce n'est pas déjà le cas
Cliquer enfin sur "Start"
Note : Si vous souhaitez avoir l'aperçu de votre encodage avant d'encoder tout votre film, cliquez sur "Preview", sélectionnez "60" (secondes) et cliquez sur "Play with VLC".
VLC est indiqué ici à titre d'exemple.
Vous pouvez bien évidemment sélectionner ThivX.exe à la place, dans les paramètres du logiciel.
CREATION DU MKV :
Télécharger MKVToolNix et exécuter MKVMerge (mmg.exe) :Temps de travail : 2 minutes
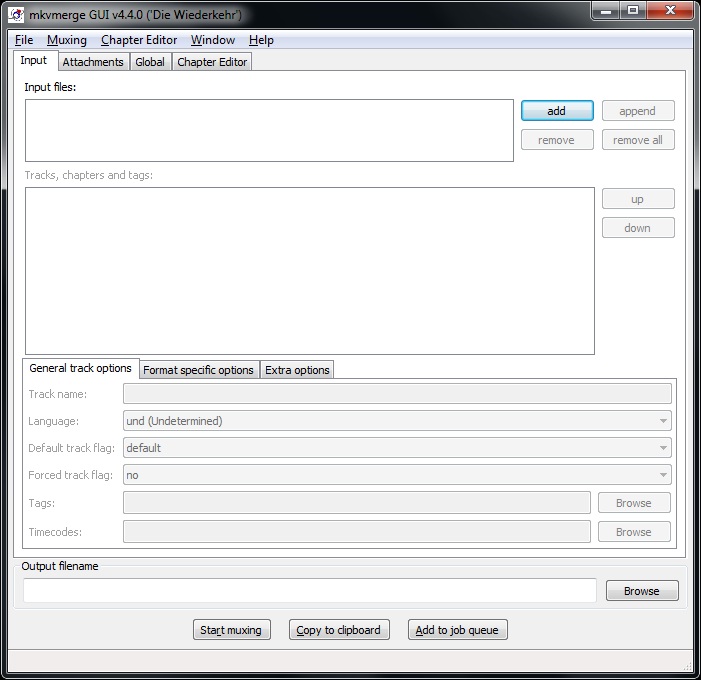
Dans le second cadre, cliquer sur la piste ajoutée et dans "Language", sélectionner "mul (Multiple languages)"
Cliquer à nouveau sur "add" et sélectionner cette fois la piste audio française (AAC)
Cliquer sur la piste ajoutée, et dans "Language", sélectionner "fre (French)"
Juste en dessous, dans "Default track flag" sélectionner "yes"
Cliquer encore sur "add" afin d'ajouter la piste audio anglaise (AAC)
Répéter la même opération qu'au dessus, mais dans "Default track flag" laisser "default" sélectionné
Même chose pour les sous-titres
Ajouter le sous-titre de présentation, et lui donner comme valeur "yes" dans "Default track flag"
Laisser "default" sélectionné pour les autres sous-titres
Ne pas oublier de sélectionner la langue correspondante pour chaque sous-titres
Une fois la vidéo + les fichiers audio + les sous-titres ajoutés, cliquer sur l'onglet "Attachments"
Dans le second volet, cliquer sur "add" et sélectionner la pochette du film (JPG) à ajouter au MKV
Avec un peu de patience, penser à ajouter également la miniature (JPG) qui sera attribuée au fichier
Cliquer sur l'onglet "Global"
Cliquer dans "File/segment title" et donner un titre au MKV
Exemple : Inception 2010 (DVD Rip By ThiWeb)
Note : Ce titre apparaitra dans la balise "Titre" du Media Player
Classic ou équivalent.
A côté de "Chapter file", cliquer sur "Browse"
Sélectionner le fichier "VTS_XX - Chapter Information - OGG.txt" correspondant à vos chapitres.
Note : Si vous avez encore un peu de patience, vous pouvez au préalable ouvrir ce fichier afin de donner les titres des chapitres concernés plutôt que (par défaut) : Chapter 1 / Chapter 2 / Etc...
Enfin, pour finir, cliquer sur "Start muxing" !
A la fin du traitement, vous avez créé votre MKV !
Temps TOTAL de travail : 1 heure
ThiWeb
Créer Un MKV A Partir D'un Blu-ray : Bientôt
 de JLR38
de JLR38 



