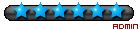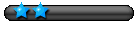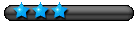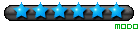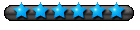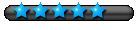- Installation propre
- Depuis Windows 10 - Processeur trop ancien AVEC module TPM
- Depuis Windows 10 - Processeur trop ancien SANS module TPM
Microsoft a décidé que les PC sous Windows 11 devraient répondre à quelques exigences sécuritaires.
Certaines exigences sont du bon sens : abandon du x86 (enfin !), UEFI obligatoire (il était temps de l'imposer !)
Mais certaines autres sont plus difficilement compréhensibles comme les générations antérieures à la génération 8 des processeurs Intel par exemple, ou l'utilisation d'un TPM pour le particulier lambda...
Quoiqu'il en soit, voici les différents schémas que vous pouvez rencontrer en fonction de vos configurations, et voilà toutes les solutions de contournement, vous permettant d'installer Windows 11 comme bon vous semblera !
________________________________________________________________
INSTALLATION PROPRE
Commençons par ce que nous recommandons de prime abord bien évidemment : Une installation propre de Windows 11 !
Vous avez créé la clé USB d'installation UEFI de Windows 11 en suivant l'habituel tutorial suivant : viewtopic.php?t=18572
Et vous voilà en train d'installer Windows 11.
Votre PC a tous les prérequis souhaités par Microsoft ?
ou...
Le seul élément qui n'est pas "certifié" pour Windows 11, c'est votre processeur qui est un peu trop vieux ?
donc...
Vous avez un module TPM 1.2 ou 2.0 activé dans votre ordinateur ?
dans ce cas...
Aucun message d'erreur à l'installation, tout se passera sans problème, comme si vous installiez Windows 10.
A l'inverse, vous n'avez pas de module TPM dans votre ordinateur et/ou votre UEFI ne bénéficie pas de la fonctionnalité "Secure Boot".
Dans ce cas, créez un fichier .REG contenant ceci :
Code : Tout sélectionner
Windows Registry Editor Version 5.00
[HKEY_LOCAL_MACHINE\SYSTEM\Setup\LabConfig]
"BypassTPMCheck"=dword:00000001
"BypassSecureBootCheck"=dword:00000001Lancez l'installation (propre) de Windows 11 en démarrant en UEFI votre PC depuis votre clé USB UEFI de Windows 11... jusqu'à ce que vous arriviez inexorablement sur cet écran :

A ce stade, l'opération est très simple :
Appuyez sur les touches SHIFT et F10 de votre clavier en même temps.
Ce qui va avoir pour effet, de vous afficher l'invite de commandes.
Tapez simplement notepad et Entrée
Puis dans le Bloc-notes : Fichier puis Ouvrir
Ce qui va vous permettre d'afficher l'explorateur.
Dans "Types de fichiers", cliquez sur "Fichiers texte (*.txt)" et sélectionner "Tous les fichiers"
Puis allez à la racine de la partition NTFS de votre clé USB d'installation de Windows 11... où se trouve le fichier .REG
Faites un clic droit dessus, puis cliquez sur Fusionner puis sur Oui puis sur OK !
Il ne vous reste plus qu'à fermer le Boc-notes ainsi que l'invite de commandes, cliquer sur le bouton "Précédent" puis sur "Suivant" à nouveau.
Cette fois, l'installation ne vous affichera plus le moindre message d'erreur et se poursuivra comme si de rien était !
________________________________________________________________
DEPUIS WINDOWS 10 - PROCESSEUR TROP ANCIEN AVEC MODULE TPM
Vous utilisez l'ISO officiel de Windows 11 RTM pour mettre à jour votre Windows 10, vers Windows 11.
Dans ce premier cas, vous répondez à TOUS les prérequis que souhaite Microsoft pour passer à Windows 11 (TPM 2.0, RAM, UEFI, ...), mais votre processeur lui, est plus ancien que ce que souhaite Microsoft :

Dans ce cas présent, la solution est très simple, créez un fichier .REG contenant ceci :
Code : Tout sélectionner
Windows Registry Editor Version 5.00
[HKEY_LOCAL_MACHINE\SYSTEM\Setup\MoSetup]
"AllowUpgradesWithUnsupportedTPMOrCPU"=dword:00000001Dans l'installation de Windows 11, faites simplement "Précédent" et "Suivant" à nouveau, et hop ! La mise à jour vers Windows 11 lancée depuis Windows 10 pourra s'installer sans problème, malgré le fait que la génération de votre processeur ne soit pas du goût de Microsoft.
________________________________________________________________
DEPUIS WINDOWS 10 - PROCESSEUR TROP ANCIEN SANS MODULE TPM
Vous utilisez l'ISO officiel de Windows 11 pour mettre à jour votre Windows 10, vers Windows 11.
Dans ce second cas, rien ne va ! Votre processeur répond certes aux instructions 64 bits, mais il date de 2010 voir avant et vous n'avez pas de TPM de toutes façons.
Dans ce cas, l'installation de Windows 11 vous affichera les erreurs suivantes :

Vous devrez cette fois, fermer l'installation de Windows 11 (c'est obligatoire !).
Une fois l'installation fermée, créez un fichier .CMD contenant ceci :
Code : Tout sélectionner
@(set "0=%~f0"^)#) & powershell -nop -c iex([io.file]::ReadAllText($env:0)) & exit/b
#:: double-click to run or just copy-paste into powershell - it's a standalone hybrid script
$_Paste_in_Powershell = { $:code;
$N = 'Skip TPM Check on Dynamic Update'; $toggle = $null -eq $env:skip_tpm_enabled; $off = $false
$M = sp HKLM:\SYSTEM\Setup\MoSetup 'AllowUpgradesWithUnsupportedTPMOrCPU' 1 -type dword -force -ea 0
$M = sc.exe config Winmgmt start= demand; sp HKLM:\SOFTWARE\Microsoft\Wbem 'Enable Costly Providers' 0 -type dword -force -ea 0
$B = gwmi -Class __FilterToConsumerBinding -Namespace 'root\subscription' -Filter "Filter = ""__eventfilter.name='$N'""" -ea 0
$C = gwmi -Class CommandLineEventConsumer -Namespace 'root\subscription' -Filter "Name='$N'" -ea 0
$F = gwmi -Class __EventFilter -NameSpace 'root\subscription' -Filter "Name='$N'" -ea 0
if ($B -or $C -or $F) { $B | rwmi; $C | rwmi; $F | rwmi; $off = $true }
if ($toggle -and $off) { write-host -fore 0xf -back 0xd "`n $N [REMOVED] run again to install "; timeout /t 5; return }
$P = "$([environment]::SystemDirectory)\cmd.exe"; $T = "$P /q $N (c) AveYo, 2021 /d /rerase appraiserres.dll /f /s /q"
$D = "$($P[0]):\`$WINDOWS.~BT"; $Q = "SELECT SessionID from Win32_ProcessStartTrace WHERE ProcessName='vdsldr.exe'"
$F = swmi -Class __EventFilter -NameSpace 'root\subscription' -args @{
Name = $N; EventNameSpace = 'root\cimv2'; QueryLanguage = 'WQL'; Query = $Q} -PutType 2 -ea 0
$C = swmi -Class CommandLineEventConsumer -Namespace 'root\subscription' -args @{
Name = $N; WorkingDirectory = $D; ExecutablePath = $P; CommandLineTemplate = $T; Priority = 128} -PutType 2 -ea 0
$B = swmi -Class __FilterToConsumerBinding -Namespace 'root\subscription' -args @{Filter=$F;Consumer=$C} -PutType 2 -ea 0
if ($toggle) { write-host -fore 0xf -back 0x2 "`n $N [INSTALLED] run again to remove "; timeout /t 5 } ; $:code;
} ; start -verb runas powershell -args "-nop -c & {`n`n$($_Paste_in_Powershell-replace'"','\"')}"
$_Press_EnterCe fichier CMD va lancer PowerShell et désactiver la vérification de la présence d'un TPM ainsi que de la vérification de la génération du processeur.
Une fois PowerShell fermé automatiquement, vous pouvez relancer l'installation de Windows 11 qui cette fois, vous affichera l'écran suivant :

Il ne vous reste plus qu'à cliquer sur "Accepter" puis sur "Actualiser" pour démarrer enfin, l'installation de Windows 11 !
Si vous avez d'autres scénarios à analyser ou n'importe quelle question à poser, n'hésitez pas, les commentaires sont fait pour ça.
ThiWeb