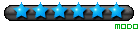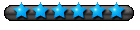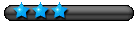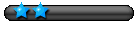Voilà maintenant quelques semaines/mois que Windows 10 est sorti, certains y sont passés, d'autres rechignent à franchir le pas, bref !
Après m'être confronté à toutes les questions existentielles de ce nouveau système, il était temps de vous constituer un dossier solide concernant son installation.
Vous découvrirez donc, comment installer Windows 10 et vous pourrez paramétrer votre système comme un pro... Que du bonheur en perspective !

AVANT L'INSTALLATION Vous êtes sur une version de Windows 10 préinstallée par le constructeur de votre ordinateur. Tout d'abord, pour installer Windows, il nous faut une licence, la fameuse clé d'installation.
Afin d'extraire cette dernière, nous utiliserons un petit programme de quelques Kilo-octets disponible ici-même :
https://forum.thiweb.com/w.zip
 Après avoir exécuté le programme, copiez et conservez précieusement cette clé.
Après avoir exécuté le programme, copiez et conservez précieusement cette clé.Vous êtes sur Windows 7 ou 8, et souhaitez bénéficier de Windows 10 gratuitement, vous n'avez pas besoin de numéro de série.
Vous devez simplement télécharger le MediaCreationTool généreusement offert par Microsoft, et suivre les étapes de mise à jour.
Une fois sur Windows 10, connectez vous à Internet et vérifiez (dans les propriétés système) que votre Windows est bien activé.
Cette méthode permet à votre système d'être déclaré auprès de Microsoft et vous permet ainsi d'installer proprement et d'activer légalement votre version de Windows 10, même en cas de réinstallation propre.
Nous allons justement maintenant passer à l'installation propre de votre Windows 10.

TÉLÉCHARGEMENT DE L'IMAGE (ISO) Nous allons maintenant télécharger l'image (le fichier ISO) du DVD d'installation de Windows 10.
Pour cela, rien de plus simple, rendez-vous sur https://www.thiweb.com et téléchargez l'image correspondant à votre ordinateur.
Notez qu'aujourd'hui, il est très rare voir quasiment impossible que votre ordinateur ne soit limité qu'aux instructions 32 bits.
Nous vous recommandons donc de télécharger la version 64 bits (x64).
N.B. : Pour savoir si un processeur est compatible 64 bits, téléchargez AIDA64 et regardez dans l'onglet "Carte mère", "Processeur" puis "Jeu d'instructions"

CRÉATION D'UNE CLÉ BOOTABLE UEFI L'image de Windows est téléchargée, c'est maintenant l'heure de créer la clé USB Bootable qui permettra l'installation de Windows.
A l'époque de Windows 7, Microsoft a sorti un logiciel permettant d'effectuer cette opération très facilement, mais ce dernier ne rend malheureusement pas les clés USB compatible avec la norme UEFI.
Nous effectuerons donc ces manipulations à la main :
- Pour commencer, brancher votre clé USB (8 Go minimum).
- Lancez la commande CMD en tant qu'Administateur
- Tapez diskpart, list disk et sel disk X
X représente la lettre de votre clé USB d'installation de Windows 10 que vous allez préparer.
Si vous flinguez les données de votre disque dur parce que vous n'avez pas les yeux en face des trous, c'est pas notre problème.
- Taper ensuite clean pour remettre votre clé USB à zéro.
- Tapez create part primary size=854 puis format quick fs=fat32 label="BOOT", puis active et enfin assign.
Passons à la seconde partition :
- Tapez create part primary, puis format quick fs=ntfs label="INSTALL" et enfin assign
Tapez exit pour quitter diskpart et exit une nouvelle fois pour quitter CMD
Dans la partition "BOOT" de la clé USB, copiez les éléments suivants, se trouvant à la racine de l'ISO :
- Les dossiers boot et efi
- Les fichiers bootmgr et bootmgr.efi
- Toujours dans la partition "BOOT", créez un dossier "sources".
- Copiez dedans, uniquement le fichier boot.wim (qui dans l'ISO, se trouve dans le dossier "sources" également).
- Maintenant, dans la partition "INSTALL" de la clé USB, copiez-collez TOUT le contenu de l'ISO, sans réfléchir !

PRÉPARATION DE L'UEFI Maintenant que la clé USB est créée, nous allons démarrer l'ordinateur dans le "BIOS" UEFI et vérifier si ce dernier est bien fonctionnel, actif, sécurisé, etc...
Pensez donc à activer tout ce qui à attrait de près ou de loin, à l'UEFI :
XHCI Pre-Boot Mode : Auto
Fast Boot : Enabled
Secure Boot Control : Enabled
Secure Boot Mode : Standard
Fast Boot : Enabled
Launch CSM : Disabled
Etc...
Du même coup, précisez (si possible) à votre "BIOS" UEFI de démarrer sur votre clé USB d'installation EN MODE UEFI !
Par ailleurs, dans le cas d'une nouvelle (ré)installation fraiche de Windows, supprimez l'élément de démarrage "Windows Boot Manager" si celui-ci apparaît dans les options de démarrage de l'ordinateur.
En résumé, votre ordinateur doit démarrer uniquement votre clé USB EN MODE UEFI, et si cette option (UEFI) ne figure pas, pensez à demander au démarrage de votre ordinateur, l'affichage du menu démarrage, permettant cette fois de démarrer votre clé USB EN MODE UEFI.
Le menu de démarrage d'un ordinateur s'obtient généralement en appuyant sur l'une des touches, généralement ECHAP, F8, F9 ou F12.
Pour ceux n'ayant pas de "BIOS" UEFI, votre clé USB sera également bootable, mais sans les fonctions UEFI évidemment.
N.B. : Avant de lancer l'installation d'un système, tout périphérique superflu doit-être débranché de l'ordinateur.
(imprimantes, scanners, disques durs secondaires, Webcams, Etc...)

INSTALLATION DE WINDOWS Vous avez démarré votre ordinateur sur la clé USB d'installation de Windows EN MODE UEFI et l'installation de Windows démarre !
Sur l'écran de sélection de la langue à installer, cliquez sur "Suivant" puis "Installer maintenant".
Le programme d'installation démarre.
L'installation va alors vous demander d'entrer une clé de produit, cliquez simplement sur "Ignorer" en bas à droite.
Choisissez ensuite l'édition de Windows que vous souhaitez installer :
- Windows 10 Professionnel
- Windows 10 Famille
Si vous possédez une clé de Windows 10 Pro ou si vous avez effectué une mis à jour depuis un Windows 8 Pro, un Windows 7 Pro ou Intégrale, sélectionnez "Windows 10 Professionnel".
Si vous possédez une clé de Windows 10 Famille ou si vous avez effectué une mis à jour depuis un Windows 7 Starter, Home Basic, Home Premium ou 8 (classique), sélectionnez "Windows 10 Famille".
Cliquez ensuite sur "Suivant".
Acceptez les termes du contrat de licence et cliquez une nouvelle fois sur "Suivant".
Lorsque l'installation vous demande "Quel type d'installation voulez-vous effectuer ?", cliquez sur "Personnalisé".
Vous voilà sur l'écran des partitions de votre disque dur.
Si votre disque dur est vierge, alors vous devriez voir "Lecteur 0 Espace non alloué"
Si ce n'est pas le cas, supprimez TOUTES les partitions de votre disque dur pour vous retrouver dans le premier cas.
Pour ce faire, cliquez sur "Supprimer" et répétez l'opération autant de fois qu'il y a de partitions.
Vous devriez maintenant voir un seul volume portant le nom de "Lecteur 0 Espace non alloué".
Maintenant nous allons vérifier (par mesure de précaution), que nous avons bien démarré notre clé USB EN MODE UEFI.
Pour cela, nous allons créer une partition utilisant 100 % de l'espace disque : "Nouveau" puis "Appliquer".
A ce moment là, l'installation va nous préciser que "Windows va créer des partitions supplémentaires pour les fichiers système"
Cliquez simplement sur OK pour accepter le partitionnement GPT certifié Windows 10.
Si vous avez démarré correctement votre clé USB EN MODE UEFI, vous devez voir le partitionnement GPT lié à l'UEFI qui se compose de la façon suivante :
- Une partition de 450 Mo appelée "Récupération"
- Une partition de 100 Mo appelée "Système"
- Une partition de 16 Mo appelée "MSR (réservé)"
- Une partition de 100 % de l'espace restant appelée "Principal"
Si vous voyez les 4 partitions listées ci-dessus, c'est que vous avez démarré correctement votre clé USB EN MODE UEFI.
Machine arrière ! Pour ne pas faire de bêtises (Ex. : Installer Windows dans la mauvaise partition) nous allons à nouveau supprimer toutes les partitions créées.
Celles-ci ont simplement été temporairement créées pour nous assurer que nous avions jusque là, fait les choses correctement.
Une fois les partitions supprimées (à nouveau), cliquez cette fois simplement sur "Suivant" sans recréer la moindre partition, et voilà ! Windows (re)créera à nouveau toutes les partitions aperçues précédemment et s'installera de la manière la plus propre et adaptée possible.
Pour ceux qui n'ont pas de BIOS UEFI, l'opération est identique, si ce n'est que la création des partitions vous affichera :
- Une partition de 500 Mo appelée "Système"
- Une partition de 100 % de l'espace restant appelée "Principal"
N.B. : A la fin de l'installation, l'ordinateur va redémarrer, profitez-en pour retirer votre clé USB (à chaud) afin qu'il n'y ait pas de méprise concernant une hypothétique réinstallation qui pourrait se relancer involontairement.

AVANT DE SE LANCER Windows est installé, et vous en avez profité pour retirer la clé USB au premier redémarrage, lors de l'installation.
Vous voilà maintenant sur l'écran vous demandant de rentrer (encore) la clé de produit.
Cliquez en bas à gauche sur "Reporter à plus tard" et connectez vous à votre réseau Wi-Fi (si vous n'êtes pas déjà connecté par câble).
Cliquez maintenant sur "Paramètres de personnalisation" en bas à gauche puis deux fois sur "Suivant".
Cette étape vous permet de prendre connaissance des différents éléments de Windows à activer ou à désactiver selon votre bon plaisir.
Une fois cette étape passée, Windows vous demandera "à qui appartient cet ordinateur", cliquez simplement sur "Moi" puis sur "Suivant".
Sur l'écran suivant, rentrez l'adresse et le mot de passe de votre Compte Microsoft (hotmail.com / live.com / outlook.com / autre...) et cliquez sur "Suivant".
Si vous le souhaitez, vous pouvez ensuite définir un "code confidentiel", un code à plusieurs chiffres, comme pour un smartphone par exemple.
Ce code sera unique et attribué seulement à ce poste. C'est une bonne initiative de Microsoft qui mérite quelques attentions.
Pour finir, Cortana (l'assistant vocal) va présenter ses fonctions, cliquez simplement sur "Suivant".
Et après une ultime configuration de votre système (mises à jour, installation d'applications, etc...), vous voilà sous Windows 10 !

ACTIVATION DE WINDOWS Il vous faut maintenant activer votre Windows, deux cas sont possibles.
- Premier cas : Vous avez sauvegardé votre clé avec l'utilitaire donné précédemment dans ce tutorial. Il ne vous reste donc plus qu'à lancer la procédure d'activation par Internet, et lorsqu'elle vous sera demandée, rentrez votre clé. Votre Windows sera alors immédiatement activé.
- Deuxième cas : Vous avez précédemment effectué une mise à jour de Windows 7 ou 8 vers Windows 10, puis vous avez installé par la suite une version propre de Windows en partant de zéro.
Vous n'avez donc rien à faire ! Votre Windows est déjà activé car Microsoft a conservé votre ID matériel et vous a généreusement réactivé votre installation.
Si ce n'est pas le cas, assurez-vous simplement d'être bien connecté à Internet et d'avoir bien installé la version correspondant à votre précédent système d'exploitation (Home pour Home, Pro pour Pro).

PARAMÉTRAGES Votre Windows étant maintenant activé, il ne vous reste plus qu'à le configurer. Pour ça, deux petits fichiers de configuration ont été créés à cet effet :
http://forum.thiweb.com/viewtopic.php?t=13066
Exécutez le fichier REG puis le fichier BAT (en tant qu'Administrateur), et l'essentiel sera fait.
Il ne vous restera plus qu'à finir à la main les paramétrages suivants :
- Désactivation de la défragmentation
- Désindexation du disque dur
- Suppression de l'imprimante Fax (qui se sert encore de ce truc franchement ?)
- Désactivation et suppression des Bibliothèques Windows
 Voilà, votre Windows 10 est proprement installé et parfaitement paramétré !
Voilà, votre Windows 10 est proprement installé et parfaitement paramétré !ThiWeb