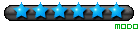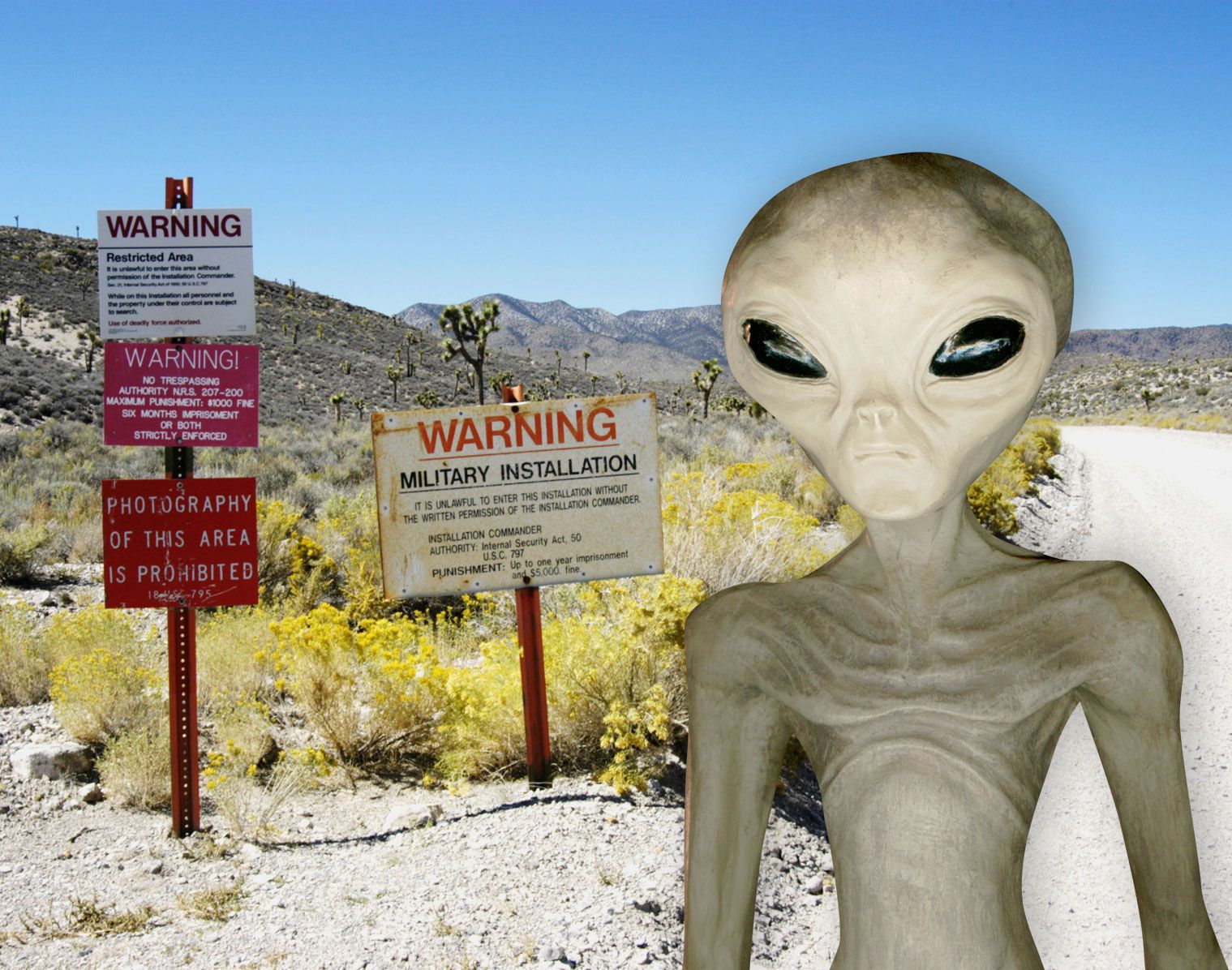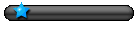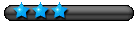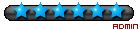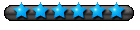L'exécution à partir de Windows est connue :
Un ISO de W11 24H2 monté en disque virtuel ou extrait sur une clé USB, puis excécution de la commande :
Code : Tout sélectionner
X:\setup /product serverMais sans OS, comme après l'échec de l'installation standard et la suppression des partitions du PC, que faire ?
Réponse : Créer une clé USB de boot WinPE (PE pour Preinstallation Environment) pour pouvoir lancer la commande setup depuis ce mini système d'exploitation.
Fonctionne avec W11 24H2 mais aussi LTSC 2024.
Limite 1 = Installe la version Pro de Windows. Mais il est possible d'installer la version famille avec quelques manipulations supplémentaires (cf infra).
Limite 2 = le jour ou Microsoft bloquera le truc.
Toujours fonctionnel le 15/05/2025.
Testé sur un portable I3-7100U et sur VM.
- Télécharger et installer Windows ADK et son module PE sur un PC :
- Rendez-vous sur cette page https://learn.microsoft.com/fr-fr/windo ... dk-install :
- Windows ADK (2 Mo) https://go.microsoft.com/fwlink/?linkid=2289980
- Composant additionnel Windows PE pour Windows ADK (2 Mo) https://go.microsoft.com/fwlink/?linkid=2289981
- Créer une clé USB à 2 partitions (dans l'esprit du tutoriel de ThiWeb consultable ici)
- Planter une clé USB de 8 Go ou plus dans le PC (recommandée 16 Go)
- Dans une fenêtre de commande, exécuter successivement :
Code : Tout sélectionner
Diskpart List disk Select Disk X (X remplacé par le numéro correspondant à la clé) Clean Convert MBR Create Partition Primary size=1024 Active Format fs=FAT32 quick label="WinPE" Assign Create Partition Primary Format fs=NTFS quick label="24H2" Assign Exit
- Copier les fichiers WinPE sur la première partition de la clé
- Dans le menu Démarrer, répertoire "Windows Kits", lancer "Environnement de déploiement et d’outils de création d’images" en administrateur.
- Exécuter successivement les instructions :
X <=> à la lettre de la partition "WINPE"
Code : Tout sélectionner
copype amd64 C:\WinPE_amd64 MakeWinPEMedia /UFD C:\WinPE_amd64 X: - Quitter la console
- Recopier tout le contenu de l'iso Windows 11 24H2 sur la seconde partition, "24H2", de la clé
- Booter le "vieux" PC sur la clé.
- Une fois sous WinPE (ça prend 20 secondes)
- Exécuter l'instruction suivante, en remplaçant "X" par la lettre correspondant à la partition 24H2 :
Code : Tout sélectionner
X:\setup /product server - Si nécessaire, afficher au préalable la liste des partitions. Diskpart est intégré à WinPE :
Code : Tout sélectionner
Diskpart List volume Exit - Attention, le clavier est QWERTY (":" = shift [M], "\" = "*", celle qui est sous "µ" , "/" = "!", "m" = ",")
- Exécuter l'instruction suivante, en remplaçant "X" par la lettre correspondant à la partition 24H2 :
- Windows Pro s'installe.
Visuellement, WinPE se résume à une fenêtre de commande

Pour disposer du clavier "AZERTY" au lancement de Windows PE, il est nécessaire de modifier le ficher image "boot.wim" présent dans le dossier "sources" de la partition WinPE de la clé.
Pour ça, il faut "monter l'image" (décompresser le fichier boot.wim) dans un répertoire temporaire, la modifier puis la "descendre" ou la "démonter" (compresser et sauvegarder le fichier boot.wim) à sa place initiale.
- Planter la clé USB dans le PC
- Créer pour l'occasion un dossier de travail, par exemple "D:\mount". Ce dossier doit être vide.
- Ouvrir une console PowerShell en administrateur
- Exécuter successivement ces 3 instructions en les adaptant à votre contexte. Ici, la partition WinPE est en F: et le dossier de travail est D:\mount
Code : Tout sélectionner
Dism /Mount-WIM /WimFile:"F:\sources\boot.wim" /Index:1 /MountDir:"D:\mount" Dism /Image:"D:\mount" /Set-InputLocale:fr-FR Dism /Unmount-WIM /MountDir:"D:\mount" /Commit - La clé est prête
À connaitre également sa variante qui permet de démonter l'image sans sauvegarde :
Code : Tout sélectionner
Dism /Unmount-WIM /MountDir:"D:\mount" /Discard
On peut aussi automatiser le lancement de l'installation de l'OS copié sur la 2e partition de la clé, en plaçant la commande "setup /product server" dans le fichier "startnet.cmd" de WinPE.
Même principe : Monter, modifier, démonter.
- Monter le fichier "boot.wim" = Instruction "Dism /Mount-WIM ..." ci-dessus
- Ouvrir avec le bloc-notes en mode administrateur, le fichier "startnet.cmd" contenu dans le dossier "Windows\System32" du dossier de travail (D:\mount dans l'exemple) et qui ne contient initialement qu'une ligne :
Code : Tout sélectionner
wpeinit - Ajouter les 2 lignes suivantes à la fin du fichier :
Code : Tout sélectionner
@for %%a in (C D E F G H I J K L M N O P Q R S T U V W X Y Z) do @if exist %%a:\setup.exe set IMAGESDRIVE=%%a %IMAGESDRIVE%:\setup.exe /product server - Enregistrer le fichier "startnet.cmd"
- Refermer le dossier de travail et le bloc-notes
- Sauvegarder et descendre le fichier "boot.wim" = Instruction "Dism /Unmount-WIM ... /commit" ci-dessus
- La clé est prête. Booter dessus, l'installation de Windows démarrera automatiquement
Pour installer l'édition Famille de Windows.
Il faut ne conserver qu'une édition au lieu des 11 contenues dans l'iso "Consumer" de Windows, plus précisément dans son fichier "...\sources\install.wim".
De ce fait, l'instruction "setup /product server" installera la seule édition disponible, l'édition Famille" (malgré l'appellation Server affichée dans les fenêtres). CQFD
Pour réaliser ça en Powershell administrateur :
Code : Tout sélectionner
Export-WindowsImage -SourceImagePath X:\sources\install.wim -SourceIndex 1 -DestinationImagePath Z:\wim\install_light.wim- Remplacer sur la clé, "install.wim" par sa version allégée après l'avoir renommé
X: = La partition de la clé USB sur laquelle est placé l'OS à installer (ou un endroit contenant l'iso décompressé)
1 = Le numéro de l'édition "Famille" dans le fichier "install.wim" de départ
Z:\wim = Dossier de travail créé pour l'occasion
La documentation :
- https://learn.microsoft.com/fr-fr/windo ... 1-may-2024
- https://learn.microsoft.com/fr-fr/windo ... windows-11
- https://learn.microsoft.com/fr-fr/windo ... -usb-drive