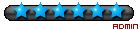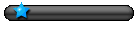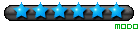- Lancer Microsoft/Windows Update.
Ou (si non trouvé)
- Chercher le pilote via son identifiant sur le site http://drivers.thiweb.com
(Click droit sur le périphérique + Propriétés + Détails + Numéros d'identification du matériel (DEV_****))
Utiliser un antivirus :
Parmi les nombreuses offres du marché, il est souvent difficile de faire un choix.
Le système qui nous intéresse est Microsoft Windows XP ou Vista ou encore 7...
Prenons Microsoft qui a développé ces différents systèmes.
Et prenons également Microsoft Security Essentials, l'antivirus qui a été, comme son nom l'indique, développé par Microsoft.
Il est donc possible de penser que Microsoft Security Essentials est l'antivirus le plus adapté au système.
Quand à ses performances, comme je l'ai dit en substance au début, celui-là ou un autre, c'est du pareil au même.
Sachant cela, autant choisir l'antivirus le plus adapté au système.
Et la cerise sur le gâteau, c'est que cet antivirus est gratuit !
http://www.microsoft.com/security_essentials
(Sous Windows 8 et ultérieurs, l'antivirus est déjà intégré et la question ne se pose donc pas)
Quel compresseur/décompresseur de fichiers choisir :
Après une petite recherche sur internet, on est à même de trouver une bonne dizaine de compresseurs/décompresseurs de fichiers.
Toute la question est de savoir, lequel choisir ?
La vitesse des uns et des autres, se vaut à peu près.
En effet, les machines étant aujourd'hui d'une puissance telle, que les différences en termes de temps sont minimes.
Quel est donc le point le plus important ? La diversité des formats pris en charge.
Il peut être pénible, au détour d'un site internet, de tomber sur un fichier ayant une compression non prise en charge par votre logiciel.
Afin d'éviter cette déconvenue, nous utiliserons WinZip.
Louable ou critiquable, ce programme a le mérite d'ouvrir et de décompresser un maximum de format populaires comme :
ZIP / RAR / ZIPX / 7Z / ISO / ...
Avec cette large compatibilité vous ne rencontrerez plus aucune erreur de décompression.
Concernant la compression, WinZip vous permet de compresser vos fichier dans des archives ZIP compatibles.
Mais également dans des archives propriétaires (ZIPX) bénéficiant d'un schéma de compression bien plus poussé.
Choisir sa session Windows :
Vous êtes seul utilisateur de votre ordinateur. Vous créez donc une session à votre nom. Erreur !
Windows est conçu pour vous permettre de créer une session à votre nom. N'utilisez pas cette fonction.
Lorsque vous installez votre ordinateur pour la première fois, donnez comme nom de première session, la marque de votre ordinateur :
HP / ASUS / ACER / VAIO / ...
Une fois cette session ouverte, débloquez la session "Administrateur" de votre ordinateur.
Fermez votre session et ouvrer LA session Administrateur.
Cette méthode vous permettra d'avoir un contrôle total sur votre ordinateur.
Mais cette méthode permet également sous Windows Vista/7 de laisser le contrôle des comptes (UAC) activés sans pour autant être gêné.
En effet, l'UAC n'apparait jamais sur la session Administrateur.
Une fois cela fait, désactivez votre session secondaire inutile (mais ne la supprimez pas !).
Et renommez la session Administrateur par le nom de votre choix.
Vous aurez ainsi une session personnalisée avec les pleins pouvoirs.
Accéder à la session Administrateur :
Méthode XP Pro :
- Fermez votre session
- Appuyez sur CTRL + ALT + SUPPR + SUPPR (deux fois sur SUPPR)
- Tappez "Administrateur" dans le nom de session, et appuyez sur ENTREE.
Méthode Vista/7 (Pro/Intégrale) :
- Click droit sur "Ordinateur".
- Gérer
- Utilisateurs et groupes locaux
- Utilisateurs
- Click droit sur Administrateur
- Propriétés
- Décocher la case "Le compte des désactivé"
- Fermer la session.
Méthode Vista/7 (Basic/Premium) :
- Enregistrez ceci dans un fichier .REG :
Code : Tout sélectionner
Windows Registry Editor Version 5.00
[HKEY_LOCAL_MACHINE\SOFTWARE\Microsoft\Windows NT\CurrentVersion\Winlogon\SpecialAccounts\UserList]
"Administrateur"=dword:00000001Code : Tout sélectionner
net user administrateur /active:yes
pause- Fermez la session
Dans le cas d'une utilisation d'un ordinateur avec plusieurs sessions, profitez de cette occasions !
Mettez-vous sur LA session ADMINISTRATEUR et laissez vos amis/reste de votre famille être sur des session "sous-administrateur".
Vous aurez ainsi tout pouvoir sur votre ordinateur, mais aussi sur toutes les sessions.
Les pages Web ne s'affichent plus (XP/IE8) :
- Vous avez installé Windows XP sur une vieille machine.
- Vous avez préventivement installé Internet Explorer 8.
- Vous avez lancé massivement l'installation de TOUTES les mises à jours restantes via Microsoft Update.
- A la fin de cette longue opération, vous avez redémarré votre ordinateur, et là, aucunes pages internet s'affiche.
- Le firewall/antivirus désactivés n'y changent rien.
- Le PING/MSN/Outlook/Réseau fonctionnent pourtant correctement.
La solution est difficile à trouver, mais pourtant très simple :
- Allez dans "Ajout/Suppression de programmes" et désinstallez la mise à jour KB951748
- Redémarrez votre ordinateur
- Tada ! Les pages web s'affichent à nouveau.
- Relancez les mises à jour et cette fois, tout devrait s'installer correctement.
Vulgairement, cette mise à jour est cencé résoudre une faille dans le traitement des DNS. ZoneAlarm a d'ailleurs également été impacté par cette mise à jour et à été obligé à la vas-vite de mettre à jour ses produits.
Lors d'une multiple mise à jour Windows (par exemple), il est probable que cette mise à jour soit en conflit avec une autre installation non terminée.
C'est là que le problème survient. La traduction des adresses Web ne se fait plus dutout, et donc, plus aucunes pages s'affichent.
Installer l'édition de votre choix (Vista/7) :
Pour une raison ou pour une autre, vous avez décidé d'installer ou de réinstaller Windows Vista/7 Starter (par exemple).
Problème ! Vous n'avez pas le DVD d'installation...
Normal ! Il n'existe tout simplement pas (Windows 7 Starter seulement).
Mais vous avez un ISO ou DVD d'une autre édition (Home Premium / Pro / Intégrale).
Avec ça, vous serez donc en mesure d'installer l'édition que vous souhaitez !
Procédure :
- Gravez votre fichier ISO sur une une clé USB Bootable via le logiciel "Windows 7 USB DVD Download Tool".
- Une fois l'opération terminée, supprimez le fichier ei.cgf
- Lancez votre ordinateur en bootant sur la clé USB.
- Tada ! Windows vous demandera à ce moment là de choisir votre édition.
- Il ne vous reste plus qu'à choisir et lancer l'installation.
Pour ceux qui ne peuvent pas se passer d'une gravure sur DVD, l'opération est la même sauf qu'il vous faut préventivement supprimer le fichier dans l'ISO sans toucher à sa structure.
Pour cela, utilisez un logiciel du type Magic ISO Maker ou équivalent.
Allumer Le Wi-Fi D'un Portable :
Après avoir installé Windows, votre carte Wi-Fi est détectée et activée, mais incappable d'afficher le moindre réseau car éteinte.
Précisons que l'ordinateur est dépourvu de bouton ON/OFF et de fonction (FN) d'allumage de la carte.
Deux option se présentent à vous :
- Mettre à jour le pilote de la carte.
Ou
- Allez dans le gestionnaire de périphériques puis dans le propriétés de la carte. Activez les options jusqu'à ce que la carte s'allume !
Problème constaté et résolu sur un MSI MS-N011
Barre De Lancement Rapide Sur Windows 7 :
Certaines personnes considéraient pratique l'utilisation de la "Barre de lancement rapide" sur Windows.
Cette barre existe depuis Windows 95 mais à mystérieusement disparu sur Windows 7.
En fait, non ! Elle est simplement désactivée. Voici donc la méthode pour la faire réapparaitre :
Procédure :
- Faite un click droit sur un espace vide de la barre des tâches.
- Cliquez ensuite sur "Barres d'outils" puis sur "Nouvelle barre d'outils".
- Naviguez ensuite jusqu'au dossier suivant :
"C:\Users\Administrateur\AppData\Roaming\Microsoft\Internet Explorer\"*
- Cliquez sur le dossier "Quick Launch" puis sur "Sélectionner un dossier".
Tada ! Revoilà la barre de démarrage rapide !
Ensuite, pour lui donner le même aspect que dans les précédentes version de Windows, faite une click droit dessus et décochez :
- "Afficher le texte"
- "Afficher le titre"
Il ne vous reste plus qu'à placer votre barre d'outils à gauche comme à l'époque des anciens Windows.
*"Administrateur" est censé être le nom de votre session.
Astuce proposée par Dunkme / Acceptée par ThiWeb
Changer de MODE (IDE/SATA/RAID) Sans Formater
Une fois que Windows est installé, impossible de changer de MODE dans le BIOS...

...sans se taper un écran bleu.
A moins de suivre ce tuto :
=> viewtopic.php?t=4608
Réparrer l'erreur 0x800B0109 de Windows Update sous Windows 2000
Installer dans l'ordre :
- KB891861 puis redémarrer
- KB912812 puis redémarrer
- Windows Update Agent 3.0 puis redémarrer
Télécharger et exécuter enfin :
http://download.windowsupdate.com/msdow ... otsupd.exe
Plus d'erreur, c'est magique !
Résoudre les problèmes de connexion Wi-Fi sous Windows 8.x et ultérieurs
Ne perdez pas votre temps à résoudre un problème qui n'en est peut-être pas un.
Regardez le modèle de votre carte Wi-Fi, et comparez-le à la liste ci-dessous :
Intel PRO/Wireless 2200BG
Intel PRO/Wireless 2915ABG
Intel PRO/Wireless 3945ABG
Intel PRO/Wireless 3945BG
Intel PRO/Wireless 3965ABG
Intel PRO/Wireless 3965BG
Intel Wireless WiFi Link 4965AG
Intel Wireless WiFi Link 4965AGN
Intel WiFi Link 5100 ABG
Intel WiFi Link 5100 AGN
Intel WiFi Link 5100 BG
Intel WiFi Link 5100 BGN
Intel WiFi Link 5300 AGN
Intel WiMAX/WiFi Link 5150
Intel WiMAX/WiFi Link 5350
Si votre carte Wi-Fi en fait parti, sachez alors que Windows 8.x (et probablement Windows 10 aussi) est tout simplement incompatible avec votre carte Wi-Fi.
Il ne vous reste plus qu'à changer de carte Wi-Fi.
Problème constaté (et résolu) sur un Samsung NP-RF710-S01FR
Erreur 0x800F0906 lors de l'installation de .NET Framework 3.5 (Windows 8.x)
Vous avez installé Windows 8.x et avez besoin de .NET Framework 3.5
Tout naturellement, vous allez cocher la case correspondante dans la liste des fonctionnalités de Windows.
Mais à la fin de la procédure, une magistrale erreur 0x800F0906 fait alors son apparition.
Pas de panique ! Branchez la clé USB utilisée pour l'installation de Windows 8.x et exécutez la commande suivante dans l'"Invite de commande (admin)" :
Code : Tout sélectionner
dism /online /enable-feature /featurename:NetFx3 /All /Source:e:\sources\sxs /LimitAccessThiWeb