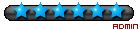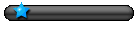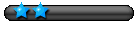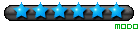- Windows Vista / Windows 7 / Windows 8 (toutes éditions (excepté ARM pour Windows 8))
- Linux (toutes distributions)
- Windows XP (toutes éditions)
Ce tutorial vous permettra également de créer des clés USB bootable à partir des LiveCD suivants :
- Linux (toutes distributions)
- Acronis
- DOS (+ Delpart)
- Memtest86+
- Kon-Boot
Le temps a bien passé depuis cette époque, et aujourd'hui, les ordinateur ne sont plus dutout pourvu de ce type de lecteurs. La relève a été assurée par les CD, puis les DVD.
Mais le temps ne cesse de passer. Et aujourd'hui, même les lecteurs de CD / DVD disparaissent.
La question qui se pose, est donc de savoir comment installer un système, ou lancer un programme au démarrage sur un ordinateur dépourvu de lecteur.
L'USB ! Cette merveilleuse technologie utilisée depuis la fin des années 90, devenu aujourd'hui incontournable, prend la relève.
L'avantage de l'USB, est que les temps d'accès au données sont considérablement réduits par rapport à un CD / DVD qui restait un élément mécanique (lent) de nos machines.
Mais, concevoir une clé USB d'installation ou de lancement (boot) n'est pas une chose évidente.
Ce tutorial a donc pour but d'expliquer et de simplifier les marches à suivres.
Commençons par ce qui intéresse le plus de monde, et par ce qui est le plus facile à créer, Windows Vista/7/8 !
Pour installer Windows Vista/7/8 (x86 ou x64) à partir d'une clé USB, Microsoft nous a grandement facilité la tâche.
En effet, un programme a fait son apparition.
Nommé "Outil de téléchargement USB/DVD Windows 7", celui-ci est extrèmement simple d'utilisation.
Commençons par télécharger le programme.
Une fois téléchargé et installé, lancez le programme.


Précisons que pour copier l'image du DVD d'installation de Windows Vista/7/8, il vous faudra une clé de 4 Go minimum.




Supprimer les partitions (même câchées) s'avère parfois un casse tête.
En effet, lors de l'installation d'un système (Windows par exemple), celui-ci ne voit que les partitions ou l'espace légitime qui lui est autorisé pour s'installer.
Or, dans certains cas (Sony, HP, Etc...) les constructeurs allouent une partie du disque dur câchée pour la restauration système ou pour d'autres opérations qui leur sont réservées.
Retour aux fondamentaux.
Pour éviter ces déconvenue, il était nécessaire de passer, soit par un lourd programme de gestion de disques/partitions.
Soit par un petit utilitaire nommé "fdisk", ou équivalent, se trouvant (par exemple) sur le CD de Windows 98.
Ce tutorial a pour but d'utiliser exclusivement des clés USB, nous n'utiliseront donc pas le CD de Windows 98
Commençons donc par créer notre clé USB DOS bootable :
Téléchargez et décompressez l'archive suivante :
http://www.mediafire.com/?0ikd6pkkfu9b3az
Commençons par exécuter l'"Outil Formatage USB" (basé sur l'"HP USB Disk Storage Format Tool" et traduis par mes soins).

Sléctionnez "FAT" comme système de fichier
Laissez "Label du disque" vide
Cochez la case "Formatage rapide"
Cochez la case "Créer une clé de démarrage DOS"
Cliquer sur "Parcourir" symbolisé par "(...)"
Sélectionnez le dossier "Delpart"
Et cliquez enfin sur "Démarrer" !
A la fin de l'opération, cliquez simplement sur "Fermer".
Ouvrez ensuite votre clé USB dans le "Poste de travail" (Ordinateur).
Celle-ci est apparemment vide.
Copiez alors le contenu du dossier "Delpart" dans votre clé USB.
Lors de la copie, Windows vous indiquera que certains fichiers sont déjà présents dans la clé.
(Comme quoi, elle n'était pas si vide que ça !
Sans vous posez de question, remplacez les fichiers déjà existant.
A la fin de la copie, éjectez proprement votre clé USB via l'icône se trouvant dans la barre d'état système :

Note : La clé présentée ici a pour but de lancer le DOS et le programme "DELPART" automatiquement.
Le programme "DELPART" a pour but (comme expliqué ci-dessus) de supprimer la ou les partition des disques dur de votre ordinateur.
Manipulez ce programme avec précaution, et évitez de supprimer la partition de votre propre clé.
Sinon, vous serez obligé de recommencer l'opération.
Par ailleurs, vous n'êtes pas obligé d'utilisez ce programme.
Vous pouvez tout à fait copier n'importe quel programme DOS dans votre clé USB, quitter "DELPART" au lancement, et exécuter en ligne de commande votre programme concerné.
Acronis ! Il ne manquait que ça à la panoplie des clés USB bootable.
Nous allons créer une clé USB bootable Acronis contenant à la fois Disk Director et True Image.
Acronis propose dans sa suite logiciel de créer une clé USB bootable.
Mais, cela implique d'installer et d'acheter le logiciel (qui a dit cracker ? :s).
Afin d'éviter ces désagréments, nous utiliseront une image de clé USB fraichement créée, contenant la toute dernière version en français des logiciels cités ci-dessus.
Commençons par télécharger le programme permettant de créer et restaurer des images de clés USB :
Téléchargez USB Image Tool et décompressez l'archive.
Téléchargez cette fois, l'image de la clé USB Acronis 2015 :
Exécutez ensuite "En tant qu'Administrateur" "USB Image Tool.exe"

Sélectionnez l'image de la clé Acronis précédemment téléchargée (A15.imz).
Enfin, cliquez sur "Oui" lorsque le programme vous demande si vous souhaitez restaurer l'image sélectionnée.
A la fin de l'opération, fermez le logiciel et éjectez proprement votre clé USB via l'icône se trouvant dans la barre d'état système :

ATTENTION ! : L'image d'Acronis a été réalisée volontairement sur une clé USB de 1 Go (Afin d'assurer un maximum de compatibilité).
Donc, après la création de votre clé Acronis, votre clé de 1, 2, 4, 8, 16 ou 32 Go... ne fera plus que 540 Mo.
Afin de ne pas rester drastiquement contraint à cette minuscule taille ridicule, lancez Acronis Disk Director depuis votre clé USB fraichement créée, et étendez la partition réduite de votre clé USB à la totalité de sa taille initiale.
Appliquez les modifications, et retirez votre clé USB.
Votre clé USB lancera toujours Acronis au lancement de votre ordinateur, mais sous Windows, elle apparaitre comme une clé USB traditionelle de 1, 2, 4, 8, 16 ou 32 Go...
Vous aurez donc à nouveau la possibilité d'occuper tout l'espace disponible de votre clé USB en plus de bénéficier d'Acronis sur cette même clé USB.
Vous avez oublié le mot de passe de votre cession Administrateur Windows, mais vous n'avez pas de lecteur de CD/DVD sur votre ordinateur.
Vous souhaitez donc créer une clé USB Bootable du LiveCD d'Ophcrack.
Facile !
Toutes les distributions installations/LiveCD de Linux peuvent être portabilisées en Clé USB bootable très simplement.
Il vous suffit pour cela de télécharger un petit utilitaire appelé UNetbootin.
une fois ce petit utilitaire téléchargé, il vous faut l'image (ISO) de votre distribution Linux.
(Voir fin d'article pour des exemples de téléchargements)
Avant de lancer "UNetbootin", nous allons préparer la clé USB.
En effet, si votre clé USB est formattée en NTFS, "UNetbootin" sera dans l'incapacité de la faire booter.
Pour cela, nous allons donc dans le "Poste de travail" (Ordinateur).
Effectuer un click droit sur la clé USB concernée, puis cliquer sur "Formater" :

Dans "Taille d'unité d'allocation", sélectionnez "Taille d'allocation par défaut"
Laissez "Nom de volume" vide
Cochez la case "Formatage rapide"
Et enfin, cliquez sur "Démarrer"


Cliquez sur "Parcourir" symbolisé ici par "(...)" et sélectionnez l'image ISO de votre distribution Linux (dans notre exemple : "Ophcrack Vista LiveCD 2.3.1.iso")
Dans "Lecteur", sélectionnez la lettre correspondant à votre clé USB
Et cliquez sur "OK"


Cliquez simplement sur "Quitter" et éjectez proprement votre clé USB via l'icône se trouvant dans la barre d'état système :

Sachez que cette démonstration s'applique à TOUTES les distributions (installations et LiveCD) Linux existantes.
Téléchargez les images de vos distributions Linux favorites et essayez par vous même :
Ophcrack 2.3.1 Vista / 7 (Pour cracker un mot de passe Vista / 7)
Ophcrack 2.3.1 XP (Pour cracker un mot de passe XP)
BackTrack 4 R2 (Pour cracker une clé WEP Wi-Fi)
Etc...
Windows XP n'est peut-être plus beaucoup utilisé aujourd'hui, mais il peut s'avérer nécessaire de l'installer sur certains vieux ordinateurs.
Afin de mettre totallement vos CD d'installation au placard, nous allons voir ici, comment installer Windows XP (toutes versions) depuis une simple clé USB.
Aucune solution officielle n'ayant été proposée à l'époque et à ce jour par Microsoft, nous nous tournerons vers une solution alternative, particulièrement efficace.
Le logiciel est appelé "WinSetupFromUSB". La dernière version trouvée s'avère être la 1.0 Beta 7.
C'est donc cette même version que nous utiliseront pour ce tutorial.
Dans cet exemple, deux clés USB ont étés testées.
Une clé formattée en NTFS et une autre en FAT32.
Les deux fonctionnent parfaitement.
A vous donc, de choisir le type de formattage que vous souhaitez, pour votre clé USB
Pour commencer, nous allons nous pencher sur l'ISO (l'image CD) de Windows XP.
Pour plus de commodité, nous allons décompresser l'ISO dans un dossier nommé "CDXP", à la racine de notre disque dur.
Note : Pour extraire/décompresser un fichier ISO, un programme de compression/décompression type WinZip, fera amplement l'affaire.
Téléchargez, décompressez et exécutez ensuite "WinSetupFromUSB" :
http://www.mediafire.com/?s2ti070ftpmvz0m

Cochez la première case ("Windows 200/XP/2003 Setup").
Cliquez sur "Parcourir" symbolisé ici par "(...)" et sélectionnez le dossier "CDXP" se trouvant à la racine de votre disque dur.
Cochez la case "Advanced options" ce qui aura pour effet d'afficher une nouvelle fenêtre.
Dans cette nouvelle fenêtre, cochez la case "Prepare Windows XP/2003 to be installed on USB".
Et pour finir, cliquez sur "GO".
La copie prendra quelques temps, car le CD d'installation de Windows XP contient de nombreux fichiers.
Ce qui crée beaucoup de requêtes de copie.
Comptez environ une dizaine de minutes.


Information : Au lancement de l'intallation de Windows XP à partir de votre clé USB, validez les options suivantes :
"Windows XP/2000/2003 Setup"
Puis :
"First part of Windows XP Pro/Home SPx setup from partition 0"
Ensuite, laissez-vous guider comme pour une installation classique de Windows XP.
"Memtest86" permet de diagnostiquer la mémoire RAM d'un PC en lui appliquant une série de tests de bas niveau.
En effet, les tests mémoire effectués par le BIOS au démarrage de l'ordinateur ne sont qu'un balayage rapide.
Il se peut qu'une barrette soit reconnue par le BIOS et ne permette pas par exemple, l'installation du système d'exploitation, parce qu'elle est défectueuse.
Le programme peut se lancer à partir d'une clé USB bootable qu'il faut créer en exécutant le fichier téléchargé.
L'opération est très simple :
Téléchargez, décompressez et exécutez "Memtest"

Sélectionnez la lettre correspondant à la clé USB que vous souhaitez utiliser pour lancer Memtest.
Cochez ensuite la case "(Recommended) Check this box if you want to format Drive X:\" si votre clé USB n'est pas déjà formattée en FAT32.
Cliquez enfin sur "Create".


Note :
Le test complet dure un peu plus de cinq minutes mais s'exécute indéfiniment (inutile de le laisser tourner pendant des jours
"Kon-Boot" Kon-Boot est un CD Bootable (Floppy et USB dispo) permettant de "supprimer" le mot de passe d'un système, et donc permettant de se connecter en tant qu'administrateur sur un ordinateur dont on ne connait pas le mot de passe.
Pour l'utiliser, gravez le ou mettez le sur une clé USB, bootez dessus, attendez.. Utilisez n'importe quel mot de passe, la session s'ouvre !
Compatibilité :
Microsoft Windows XP 32Bit/64Bit (toutes les versions depuis le SP2)
Microsoft Windows Server 2003 32Bit/64Bit (toutes les versions)
Microsoft Windows Server 2008 32Bit/64Bit (toutes les versions)
Microsoft Windows Vista 32Bit/64Bit (toutes les versions)
Microsoft Windows 7 32Bit/64Bit (toutes les versions)
Microsoft Windows 8 32Bit/64Bit (toutes les versions, seulement avec le BIOS standard et pas avec l'EFI)
Le programme peut se lancer à partir d'une clé USB bootable qu'il faut créer en exécutant un fichier .bat conçu pour l'occasion !
L'opération est très simple :
Téléchargez et décompressez Kon-Boot :
Code : Tout sélectionner
TWL2.02697F643A667A71603138326768683F3F2D6F636E25627966616964656D6E2777777F2F2A307474786

1) Branchez votre clé USB
2) Clic droit sur usb_install_RUNASADMIN.bat, choisissez "Exécuter en tant qu'administrateur"
3) Suivez la procédure d'installation
- Vous n'avez rien à faire, ça vous demande si il faut bien le copier sur cette clé USB
Pour XP :
1) Branchez votre clé USB
2) Double clic sur USB_INSTALL.vbs
3) Suivez la procédure d'installation
- Vous n'avez rien à faire, ça vous demande si il faut bien le copier sur cette clé USB



- Pour créer une clé d'installation de Windows 7 (32 ou 64 Bits), vous aurez besoin d'une clé de 4 Go ou plus.
- Pour créer une clé de démarrage DOS, vous aurez besoin d'une clé de 1 Mo ou plus.
- Pour créer une clé Acronis, vous aurez besoin d'une clé de 1 Go ou plus.
- Pour créer une clé Ophrack Vista / 7, vous aurez besoin d'une clé de 1 Go ou plus.
- Pour créer une clé Ophrack XP, vous aurez besoin d'une clé de 512 Mo ou plus.
- Pour créer une clé BackTrack, vous aurez besoin d'une clé de 4 Go ou plus.
- Pour créer une clé d'installation de Windows XP Pro SP3, vous aurez besoin d'une clé de 1 Go ou plus.
- Pour créer une clé Memtest86+, vous aurez besoin d'une clé de 1 Mo ou plus.
- Pour créer une clé Kon-Boot, vous aurez besoin d'une clé de 1 Mo ou plus.
ThiWeb