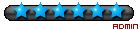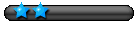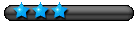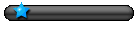Ce tutorial est encore en version brouillons, soyez donc indulgent quant aux oublis de ma part.
Ce tutorial est encore en version brouillons, soyez donc indulgent quant aux oublis de ma part.Bonjour à tous !
Voilà maintenant quelques mois que Windows 8 est sorti, certains y sont passés, d'autres rechignent à franchir le pas, bref !
Après m'être confronté à toutes les questions existentielles de ce nouveau système, il était temps pour moi de vous constituer un dossier solide de Windows 8.
Vous découvrirez donc, comment installer Windows 8, vous apprendrez ce qu'est l'UEFI, vous pourrez paramétrer votre système comme un pro... Que du bonheur en perspective !
SOMMAIRE - Présentation (sommaire) de Windows 8 (fonctionnalités, nouveautés...)
- Avant l'installation
- Téléchargement de l'image de Windows 8
- Création d'une clé USB bootable d'installation de Windows 8 (en mode UEFI) + EI.CFG
- L'UEFI, l'histoire, l'intérêt et dans les faits !
- Préparer le Bios (nettoyage des boots et vérifier que l'UEFI est activé)
- Pré-installation de Windows (choix (EI.CFG) + création manuelle des partitions pour contrôler état UEFI + suppr et Suivant)
- Compte Microsoft ou Compte Local ?
- Compte Microsoft
- - Activation *
- - REG + BAT + Update + Divers
- - Applications et Logiciels + Paramétrages des logiciels
- Compte Local (Pourquoi et comment ?)
- - Session Utilisateur Activation Session Administrateur + Suppression Compte Utilisateur
- - Ne pas se connecter à Internet
- - Désactivation de WU
- - Connexion à Internet
- - Recherche et installation manuelle SAUF pilotes !!
- - Mode avion
- - Installer logiciels + Office + redésactiver WU
- - Désactiver mode avion
- - WU manuel + MAJ logiciels
- - Oublier réseau Wi-Fi
- - Facultatif Carte Réseaux renommer "99"
- Acronis
- Annexe (Tuto installation clé USB Acronis Bootable)
- Démarrer Acronis True Image
- Créer image du disque à stocker sur un disque dur externe
- Descente d'image avec (encore) Acronis True Image
- Précision descente UEFI sur UEFI et MBR sur MBR ou UEFI désactivé.
- Précision pour certains Bios, recréer chemin UEFI dans le BIOS (Windows Boot Manager).
- Sous Windows Passer sur Compte Microsoft
- Voir *
- ATTENTION, penser à attribuer les droits Admin au compte Microsoft (dans Comptes et Utilisateurs)
- Désactiver sessions Administrateur (local)

PRÉSENTATION DE WINDOWS 8 Windows 8 est officiellement lancé. L'OS de Microsoft fourmille de nouveautés et constitue bien une révolution en terme d'ergonomie et de navigation. Serez-vous séduits ?
Microsoft a lancé Windows 8, la dernière version de son système d'exploitation. La firme de Redmond entend revisiter l'usage du PC et sait qu'elle n'a pas le droit à l'erreur. Voici les principales nouveautés :
Une nouvelle interface vivante
Il s'agit bien de l'évolution la plus évidente de Windows 8. Il suffit de jeter un oeil sur le tout nouvel écran de démarrage pour s'en rendre compte. L'interface de l'écran de démarrage, initialement baptisée "Metro", illustre à elle seule la refonte graphique de l'OS, synonyme de fluidité, de modernité et de rapidité. Elle est basée sur un système de vignettes, pouvant être classées par genre (mails, réseaux sociaux, etc...). Celles-ci se mettent à jour automatiquement, en temps réel, et permettent à l'utilisateur de disposer d'informations générales sur ce seul écran.
Un OS résolument orienté tactile
Si Microsoft a totalement revisité son interface, c'est avant tout pour optimiser l'usage tactile de son OS. Il a prévu tout un tas de fonctionnalités pouvant être déclenchées d'un simple mouvement de doigt. Possibilité de switcher entre les applications ouvertes ou de les fermer, ou encore d'ouvrir la "barre des charmes" (charm bar en V.O., qui donne accès aux fonctions de recherche, au menu démarrer, etc...
Il sera bien entendu possible de naviguer sur l'interface au clavier et à la souris. Avec Windows 8, Microsoft a simplement souhaité étendre la compatibilité de son OS aux tablettes. Reste à savoir si l'optimisation tactile ne se fera pas au détriment de l'usage traditionnel du PC, avec le bon vieux duo clavier/souris.
Et quelques idées semblent déjà avoir été trouvées pour améliorer l'utilisation de l'OS. Sur portable par exemple, il sera possible de se servir du trackpad de la souris pour contrôler l'interface. Mais encore, chaque raccourci tactile trouve son équivalent avec la souris. Il suffira de placer le pointeur dans les angles de l'écran pour faire apparaître des barres de fonctionnalité par exemple.
Un bureau toujours là, mais plus discret
Si Microsoft veut en mettre plein les yeux avec son nouvel écran de démarrage, il n'a pas pour autant abandonné la version plus classique de son bureau, avec la traditionnelle corbeille et autres logiciels... Il demeure en effet tout à fait possible d'y accéder. Mais là encore il a souhaité y apporter quelques modifications. Comme la suppression de l'historique bouton démarrer, adopté au lancement de Windows 95. Les fenêtres sont globalement plus sobres que celles de Windows 7, Microsoft ayant notamment choisi de supprimer l'effet Aero.
Microsoft aussi veut son "Store"
L'autre grande nouveauté de Windows 8, c'est l'intégration du Windows Store dans son OS. Avec un modèle économique calqué sur celui de l'App Store d'Apple. Microsoft prélèvera effectivement une commission sur chaque application vendue. Le store risque bien de modifier en profondeur l'usage du PC. Car il pourrait en partie se substituer au téléchargement "traditionnel" de logiciels.
Sauf que l'offre sera dans un premier temps limitée, puisque seules 5 000 applications seraient disponibles au lancement. Le Windows Store sera en revanche un passage obligé sur la déclinaison Windows RT, qui ne pourra pas exécuter les applications pourtant compatibles avec les précédentes versions de Windows, puce ARM oblige.
En créant son propre Store, Microsoft opère une forme de repli sur soi. Ce qui n'avait pas du tout été du goût de Gabe Newell, le président de l'éditeur et distributeur de jeux vidéos Valve Corporation. Il faut dire que le Windows Store pourrait fortement concurrencer sa célèbre plateforme Steam, en jouissant d'une très forte visibilité.
Le pari du Cloud
Microsoft n'avait jamais autant misé sur le Cloud. Il va lui permettre de solidifier encore un peu plus son écosystème bâti autour des PC, tablettes et smartphones. Via son service Skydrive, il sera possible de mettre à jour ses informations, documents et autres données sur chacun de ces supports. Mais d'autres utilisations sont également envisageables. Plutôt que d'envoyer un fichier par mail, il sera par exemple possible de le stocker sur le service, d'en partager l'accès pour ensuite envoyer un mail à son destinataire lui indiquant l'adresse. Une stratégie également développée pour la suite Office 2013, puisque chacune des sauvegardes de documents le sera également sur Skydrive.
Multimédia : Microsoft mise sur la marque Xbox
Microsoft a revu en profondeur son positionnement multimédia. Avec le service Xbox Music, il va en effet lancer un service global de musique en ligne, ayant vocation à concurrencer les sites de streaming et les plateformes d'achat tels qu'iTunes. Microsoft promet un catalogue à la hauteur de ceux proposés par ses plus grands concurrents. Xbox Music combinera donc une offre de streaming gratuit, financée par la publicité. Elle sera toutefois limitée après 6 mois à 10 heures d'écoute mensuelle. Il sera cependant possible de souscrire à un abonnement pour profiter de l'illimité. Le service multimédia Xbox comprend également un service de vidéos et de jeux.
Une fonction de recherche intelligente
La barre des charmes est l'une des grandes nouveautés de Windows 8, qui découle directement de l'abandon du bouton démarrer. Elle comprend notamment les paramètres, une fonction de partage et de recherche. Et cette dernière est particulièrement intéressante puisque les résultats diffèrent selon la page sur laquelle se trouve l'utilisateur. La fonction recherche proposera des applications s'il se trouve dans le Windows Store ou une recherche web via le moteur Bing s'il navigue sur internet.

AVANT L'INSTALLATION Nous allons étudier deux cas d'installations de Windows, une version complètement installée de A à Z et une version installée afin de constituer une image du système.
Si vous êtes intéressé par le second cas, vous pouvez passer ce chapitre.
Tout d'abord, pour installer Windows 8, il nous faut une licence, la fameuse clé d'installation.
Et concernant un ordinateur livré avec Windows 8 préinstallé, vous constaterez que cette dernière n'est plus scotchée sous l'ordinateur, comme c'était le cas depuis toujours.
Aujourd'hui, et pour d'évidentes raisons d'anti-piratage, la clé est directement stockée dans l'ordinateur (dans le Bios).
Afin d'extraire cette dernière, nous utiliserons un petit programme de quelques Kilo-octets disponible ici-même :
8.exe ou 8.zip
 Après avoir exécuté le programme, copiez et conservez précieusement cette clé.
Après avoir exécuté le programme, copiez et conservez précieusement cette clé.
TÉLÉCHARGEMENT DE L'IMAGE (ISO) Nous allons maintenant télécharger l'image (le fichier ISO) du DVD d'installation de Windows 8.
Pour cela, rien de plus simple, rendez-vous sur https://www.thiweb.com et téléchargez l'image correspondant à votre ordinateur.
Notez qu'aujourd'hui, il est très rare voir quasiment impossible que votre ordinateur ne soit limité qu'aux instructions 32 Bits.
Nous vous recommandons donc de télécharger la version 64 Bits (x64).
N.B. : Pour savoir si un processeur est compatible 64 Bits, téléchargez AIDA64 et regardez dans l'onglet "Carte mère", "Processeur" puis "Jeu d'instructions"

CRÉATION D'UNE CLÉ BOOTABLE UEFI L'image de Windows est téléchargée, c'est maintenant l'heure de créer la clé USB Bootable qui permettra l'installation de Windows.
A l'époque de Windows 7, Microsoft a sorti un logiciel permettant d'effectuer cette opération très facilement, mais ce dernier ne rend malheureusement pas les clés USB compatible avec la norme UEFI.
Nous effectuerons donc ces manipulations à la main :
- Pour commencer, brancher votre clé USB (4 Go minimum).
- Exécutez l'invite de commande (En tant qu'administrateur) et tapez diskpart
- Tapez ensuite list disk
- Selectionnez ensuite votre clé USB en tapant select disk X ou "X" représente le numéro de votre clé USB
- Tapez ensuite clean
- Maintenant, tapez creat part primary afin de créer une partition principale
- Tapez ensuite active afin de rendre actif la partition fraichement créée
- Tapez format quick fs=fat32 afin de formater la partition en FAT32
- Tapez enfin assign afin que Windows attribut une lettre à votre clé
Vous n'avez plus qu'à taper exit pour quitter diskpart puis exit une seconde fois pour quitter l'invite de commande.
Votre clé est "préparée" et bootable, vous n'avez plus qu'à copier le contenu du fichier ISO directement dans la clé.
Pour ça, il vous suffit de monter l'image et de faire un copier-coller de son contenu.
Avec Windows 8, un double-clic suffira à monter l'image
Avec les systèmes précédents, un logiciel comme WinZip (payant) ou Virtual CloneDrive (gratuit) vous permettra de lire le contenu.
N.B. : Pour créer une clé USB d'installation UEFI de Windows 7, l'opération est identique, à ceci près qu'il faut décompresser en plus, le fichier suivant dans le dossier EFI de la clé :
http://www.mediafire.com/?0631kgu377ck6fw
Le copier-coller est fait, nous allons prendre une minute de plus pour rajouter un petit fichier qui nous permettra de personnaliser l'installation de Windows 8.
Ouvrez le Bloc-notes, et collez les éléments suivants dedans :
Code : Tout sélectionner
[EditionID]
[Channel]
Retail
[VL]
0La présence de ce fichier à un double intérêt :
- Premièrement, vous pourrez grâce à ça, choisir l'édition de Windows que vous souhaitez installer (Pro ou Classique)
- Deuxièmement, vous ne serez pas obligé de rentrer une clé de produit durant la phase d'installation.
Une fois sous Windows, vous aurez 3 jours pour rentrer une/la clé de produit correspondant à l'édition que vous avez choisi d'installer et activer cette dernière auprès de Microsoft (via Internet ou via téléphone).
N.B. : Pour Windows 7, il suffit à l'inverse, de supprimer ce fichier EI.CFG

UEFI - HISTOIRE INTÉRÊTS & FAITS Lors de la création de notre clé USB d'installation, nous nous sommes efforcés de faire en sorte que cette dernière puisse être pise en charge par la norme UEFI.
Mais au fait, l'UEFI qu'est-ce que c'est ?!
Si on se réfère à Wikipédia, on apprend que l'UEFI signifie "Unified Extensible Firmware Interface" ce qui ne nous en apprend pas beaucoup plus.
A ceci prêt que le mot "Firmware" nous fait penser aux Bios de nos ordinateurs, et c'est effectivement là que réside l'explication.
L'UEFI est en fait une nouvelle version de nos Bios informatiques.
Pour rappel, le Bios, est une petite puce à l'intérieur de nos ordinateurs qui identifie et initialise les composants d'une carte mère.
Or, l'invention du Bios date d'août 1981 et à cette époque, les limites imposées au Bios semblaient infranchissables.
Les limites en question concernaient la taille limite d'un disque dur et le nombre de partitions qu'il pouvait contenir.
En effet, le Bios ne peut pas gérer les supports de stockages (Ex. : disque dur) dépassant 2,2 to et ne peut pas gérer plus de 4 partition principales.
Mais aujourd'hui, la limite de 2,2 To de stockage est dépassée par de nombreux constructeurs, rendant nécessaire le fait de se pencher sur une alternative.
L'UEFI fût cette alternative toute trouvée.
Comme son nom l'indique, L'U-EFI est l'unification d'une norme étendue de l'interface du firmware (Bios).
En d'autres termes, c'est une sorte de surcouche du Bios initial, amenée à terme à le supplanter définitivement.
L'UEFI est né à la toute fin des années 90/début 2000 sur des architectures très spéciales (Windows 2000 (version Itanium), Windows XP 64-bit (2003), plus récemment Windows Vista SP1 (2008)).
A l'époque, l'UEFI n'était pas "Unifié" et s'appelait donc simplement EFI, mais à partir de 2006, les différents constructeurs se sont (Unifiés) mis d'accord autour d'une norme appelé aujourd'hui UEFI.
Avec l'UEFI, un support de stockage peut posséder 128 partitions et supporter jusqu'à 9.4 Zo (9,4 milliards de To), on devrait être tranquille pour un bon bout de temps
Dans les faits, en plus de dépasser les limites de tailles des supports de stockages, l'UEFI accélère considérablement le démarrage d'un appareil multimédia (tablettes, ordinateurs, etc...).
A l'époque, le BIOS (Basic Input Output System) gérait comme sont nom l'indique les périphérique d'entrée-sortie en langage assembleur.
Résultat, plusieurs vingtaines voir trentaines de secondes étaient nécessaires à l'identification et à l'initialisation des composants d'une carte mère.
L'UEFI est développé en C (ce qui le rend déjà beaucoup plus flexible) et ne fonctionne pas par périphérique d'entrée-sortie.
Fonctionnement schématique :
- Le Bios sait qu'un clavier est branché en USB2 parce qu'il l'a cherché, détecté et initialisé.
- L'UEFI suppose qu'il y a un clavier quelque part (peu importe où) et quand ce dernier fonctionnera, il sera détecté et initialisé automatiquement !
Résultat, un ordinateur bénéficiant d'un système UEFI ne met plus que 4 à 5 secondes pour démarrer au lieu de 40 à 50 secondes avec un ancien Bios traditionnel.
Annexes : En mode UEFI, la table de partition des supports de stockages (Ex. : Disques dur) ne sera plus du type MBR, mais GPT (GUID Partition Table).

PRÉPARATION DE L'UEFI Maintenant que nous savons ce qu'est l'UEFI, nous allons démarrer l'ordinateur dans le Bios/UEFI et vérifier si ce dernier est bien fonctionnel, actif, sécurisé, etc...
Pensez donc à activer tout ce qui à attrait de près ou de loin, à l'UEFI :
XHCI Pre-Boot Mode : Auto
Fast Boot : Enabled
Secure Boot Control : Enabled
Secure Boot Mode : Standard
Fast Boot : Enabled
Launch CSM : Disabled
Etc...
Du même coup, préciser (si possible) à votre BIOS de démarrer sur votre clé USB d'installation EN MODE UEFI !
Par ailleurs, dans le cas d'une nouvelle (ré)installation fraiche de Windows, supprimez l'élément de démarrage "Windows Boot Manager" si celui-ci apparait dans les options de démarrage de l'ordinateur.
En résumé, votre ordinateur doit démarrer uniquement votre clé USB EN MODE UEFI, et si cette option (UEFI) ne figure pas, pensez à demander au démarrage de votre ordinateur, l'affichage du menu démarrage, permettant cette fois de démarrer votre clé USB EN MODE UEFI.
Le menu de démarrage d'un ordinateur s'obtient généralement en appuyant sur l'une des touches FN (fonctions), généralement F8, F9 ou F12.
N.B. : Avant de lancer l'installation d'un système, tout périphérique superflu doit-être débranché de l'ordinateur.
(imprimantes, scanners, disques durs secondaires, Webcams, Etc...)

INSTALLATION DE WINDOWS Vous avez démarré votre ordinateur sur la clé USB d'installation de Windows EN MODE UEFI et l'installation de Windows démarre !
Laissez-vous guider jusqu'à cet écran où vous choisirez l'édition que vous souhaitez installer :
 Rappel : Cet écran apparait grâce au fichier EI.CFG que nous avons précédemment rajouté à notre clé USB.
Rappel : Cet écran apparait grâce au fichier EI.CFG que nous avons précédemment rajouté à notre clé USB.Cliquez ensuite sur "Suivant", acceptez les termes du contrat de licence, cliquez une nouvelle fois sur "Suivant" puis sur "Personnalisé"...
A ce stade, vous vous trouvez face à votre disque dur et à ses partitions.
Si votre disque dur est vierge, alors vous devriez voir "Lecteur 0 Espace non alloué"
Si ce n'est pas le cas, supprimez TOUTES les partitions de votre disque dur pour vous retrouver dans le premier cas.
Pour ce faire, cliquez sur "Options de lecteur (avancées)", sélectionnez la partition à supprimer et cliquez sur "Supprimer".
Répétez l'opération autant de fois qu'il y a de partitions.
Maintenant nous allons vérifier (par mesure de précaution), que nous avons bien démarré notre clé USB EN MODE UEFI.
Pour cela, nous allons créer une partition utilisant 100 % de l'espace disque : "Nouveau" puis "Appliquer".
A ce moment là, l'installation va nous préciser que "Windows va créer des partitions supplémentaires pour les fichiers système"
Cliquez simplement sur OK pour accepter le partitionnement GPT certifié Windows 8.
Maintenant, si vous avez démarré correctement votre clé USB EN MODE UEFI, vous devez voir normalement le partitionnement GPT lié à l'UEFI qui se compose de la façon suivante :
- Une partition de 300 Mo appelée "Récupération"
- Une partition de 100 Mo appelée "Système"
- Une partition de 128 Mo appelée "MSR (réservé)"
- Une partition de 100 % de l'espace restant appelée "Principal"
 Si vous voyez les 4 partitions de l'image ci-dessus (3 pour Windows 7), c'est que vous avez démarré correctement votre clé USB EN MODE UEFI.
Si vous voyez les 4 partitions de l'image ci-dessus (3 pour Windows 7), c'est que vous avez démarré correctement votre clé USB EN MODE UEFI.Machine arrière ! Pour ne pas faire de bêtises (Ex. : Installer Windows dans la mauvaise partition) nous allons à nouveau supprimer toutes les partitions créées.
Celles-ci ont simplement été temporairement créées pour nous assurés que nous avions jusque là, fait les choses correctement.
Une fois les partitions supprimées (à nouveau), cliquez cette fois simplement sur suivant sans recréer la moindre partition, et voilà ! Windows (re)créera à nouveau toutes les partitions aperçues précédemment et s'installera de la manière la plus propre et adaptée possible.
Et... en UEFI évidemment !
N.B. : A la fin de l'installation, l'ordinateur va redémarrer, profitez-en pour retirer votre clé USB (à chaud) afin qu'il n'y ait pas de méprise concernant une hypothétique réinstallation qui pourrait se relancer involontairement.

COMPTE MICROSOFT OU COMPTE LOCAL ? Windows est installé et démarre sur l'interface de pré-configuration.
Nous allons maintenant préciser l'une des nouvelles fonctions de Windows, le Compte Microsoft.
En effet, Windows 8 permet de choisir deux types d'installation :
Une installation utilisant un compte Microsoft (*@hotmail.com, *@msn.com, *@live.com, *@outlook.com), permettant de synchroniser les réglages de votre session Windows, les mails, les contacts, l'agenda, l'accès aux application du nouveau Windows Store, etc...
Ou bien, une installation, comme pour les systèmes précédents, appelée Locale.
Le premier écran va vous demander d'entrer la clé de produit de Windows, mais comme nous avons ajouté le fichier EI.CFG à notre clé USB d'installation, nous avons la possibilité d'ignorer cette étape afin de rentrer la clé de produit (via un éventuel copier-coller) ultérieurement sous Windows.
Le nom du PC, cette question va vous être posée à l'écran suivant, rentrez le nom de votre choix.
A l'écran suivant, Windows va vous proposer de vous connecter à un réseau sans fil.
Connexion au Wi-Fi
Cliquer sur configuration rapide
Ecran suivant, entrez votre adresse de messagerie ou s'inscrire pour en obtenir une si vous n'en avez pas.
Sur l'écran suivant, une fois que Microsoft a trouvé votre compte tapez le mot de passe correspondant puis confirmez les informations de sécurités.
Votre session, liée à votre compte Microsoft se crée.
Vous voilà sous Windows !